תיקון 100% שימוש בדיסק במנהל המשימות של windows.
במידה ועמודת הדיסק במנהל המשימות מראה לכם 100% שימוש בדיסק,
יתכן ואתם מרגישים איטיות בפעילות של המחשב.
במדריך הבא נלמד כיצד לפתור את הבעיה הגורמת לשימוש ב 100% בדיסק.
מה זה שימוש בדיסק ?
כאשר אנו פותחים את מנהל המשימות של windows מופיעות לנו 4 עמודות של מידע לגבי השימוש בחומרת המחשב.
עמודות אלו מציגות את השימוש של המערכת בחומרה הבאה :
- מעבד. (CPU)
- זיכרון גישה אקראית. (RAM)
- דיסק.
- רשת.
עמודת "דיסק" מראה לנו את אחוז השימוש בדיסק הקשיח (HDD/SSD) עבור קריאה/כתיבה.
כאשר יש יותר מדי אפליקציות ותהליכים המשתמשים בדיסק, כך הביצועים של המערכת יורדים.
במצב בו מוצג 100% שימוש בדיסק, המערכת בדרך כלל תעבוד באיטיות וכמעט ולא יהיה ניתן להשתמש בה.

לפתיחה מהירה של מנהל המשימות –
לחצו במקלדת על מקשים Windows + X,
מתוך התפריט בחרו באפשרות "מנהל המשימות".
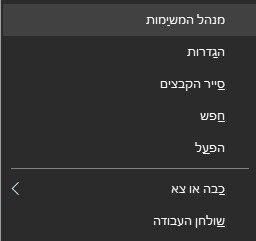
תיקון 100% שימוש בדיסק
1.עדכון מערכת הפעלה
מיקרוסופט משחררת עדכונים באופן שוטף כדי לתקן באגים ולשפר את פעולת המערכת.
כחלק מתיקוני הבאגים ניתן למצוא תיקונים הקשורים באופן ישיר לתקלות הגורמות לשימוש גבוה בדיסק הקשיח של המחשב.
לעדכון מערכת ההפעלה ניתן לבצע שימוש ב Windows Update. הקלידו "עדכון" בתפריט התחל ולחצו על "בדוק אם קיימים עדכונים".
אם מסיבה כלשהי העדכון האוטומטי לא מתחבר לשרתים, תוכלו לבצע הורדה ידנית של עדכונים.
רשימת עדכונים להורדה תוכלו למצוא ברשימת העדכונים של windows 10 בבלוג שלנו.
2.ניהול אפליקציות ברקע
לעיתים תוכנות ואפליקציות הפועלות ברקע משתמשות בדיסק וגורמות לעומסים.
באמצעות מנהל המשימות תוכלו לראות את השימוש של אותן אפליקציות בדיסק.
לחצו על ראש עמודת "דיסק" לסינון מהגבוה לנמוך וכך תוכלו לאתר אפליקציות עם שימוש גבוה.
במידה ומצאתם אפליקציה עם שימוש גבוה, תוכלו לבצע עליה עם העכבר "לחיצה ימנית",
ולבחור באפשרות "סיים משימה" לסגירה.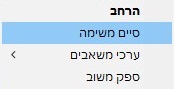
3.בדיקת וירוסים ותוכנות זדוניות
אחת הסיבות לשימוש גבוה בדיסק הקשיח של המערכת היא הדבקה של מערכת ההפעלה בוירוס או תוכנה זדונית.
במידה והמערכת הודבקה בתוכנה זדונית כלשהי, התוכנה תפעל ברקע ותשתמש במשאבי המערכת.
- הפעולה הראשונה שנוכל לבצע לבדיקה והסרה של תוכנות זדוניות היא הפעלת הכלי "Malicious Software Removal Tool 64-bit" של מיקרוסופט.
הכלי זמין להורדה מתוך מאגר ההורדה הרשמי של מיקרוסופט. - אפשרות נוספת לאיתור והסרה של תוכנות זדוניות היא שימוש בתוכנה malwarebytes.
- כמו כן, ניתן לבצע סריקה "ידנית" ולאתר תוכנות ריגול במחשב באמצעות התוכנה process-explorer.
4.בצעו הסרה לקבצי Temp
קבצי Temp אלו קבצים זמניים אשר נוצרו במערכת ע"י Windows או יישומי צד ג'.
הקבצים נשמרים בתקיית %TEMP% של המערכת, למטרת "חסכון" במשאבים.
הקבצים הזמניים מצטברים במערכת ועם הזמן גורמים ליותר בעיות מאשר תועלת.
ניתן לבצע שימוש בתכונה "ניקוי דיסק" של Windows או בתוכנות צד ג', לדוגמא – Ccleaner.
ניתן למצוא הורדה ל Ccleaner בעמוד כלים ותוכנות עזר להורדה בבלוג.
5.כיבוי SysMain
שירות SysMain (נקרא גם – SuperFetch) הינו שירות של windows לניתוח השימוש באפליקציות ומיטוב ההפעלה שלהן.
השירות "עוקב" אחר השימוש באפליקציות, ומסייע להפעלה שלהן, וקיצור זמני טעינה.
לעיתים, כאשר לתוכנה יש "רשימה ארוכה" של אפליקציות היא עלולה לגרום לשימוש יתר בדיסק הקשיח.
ניתן להשבית את SuperFetch ע"י ביצוע הפעולות הבאות :
-
- הקישו במקלדת על מקשים Windows + X.
- בחרו באפשרות Windows PowerShell (ניהול).
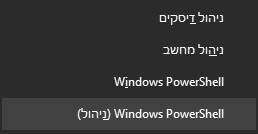
- הזינו את הפקודה הבאה ולחצו "Enter" –
net.exe stop sysmain
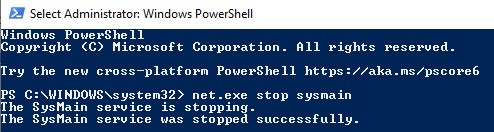
6.שינוי הגדרות צריכת החשמל של המחשב
לעיתים תוכנית צריכת החשמל של המחשב עלולה להיות הגורם לבעיה.
הסיבה נובעת מכך שתוכנית החשמל הסטנדרטית של המערכת מגבילה את צריכת החשמל של הדיסק הקשיח.
שימו לב – שינוי הגדרות צריכת החשמל עשוי להעלות את הטמפרטורה שלו, יש לעקוב באופן קבוע אחר המעלות של הדיסק הקשיח.
לחצו עם העכבר לחיצה ימנית על "התחל" ובחרו "באפשרויות צריכת חשמל". (במקלדת מקשים Win+X)
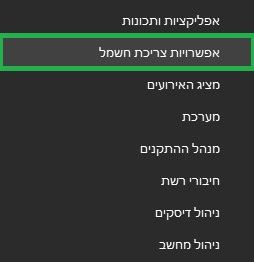
בצד שמאל של החלון, תחת הגדרות קשורות, בחרו "בהגדרות צריכת חשמל נוספות".
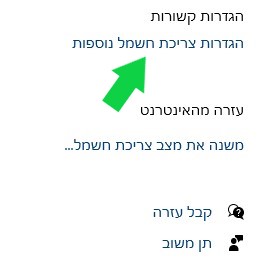
בחלון החדש, תחת "בחירה או התאמה אישית של תוכנית צריכת חשמל", לחצו על "הצג תוכניות נוספות".
לאחר פתיחת התוכניות הנוספות, בחרו באפשרות "ביצועים גבוהים".
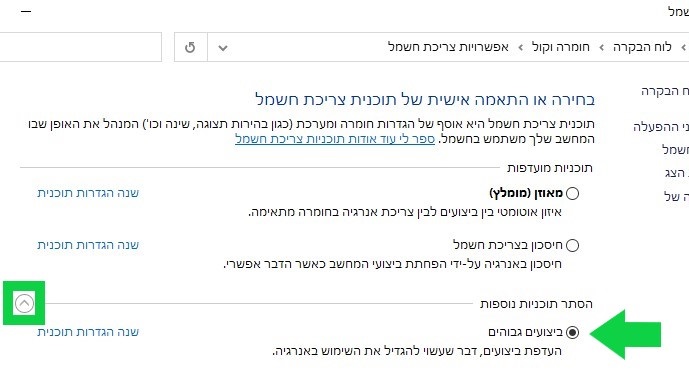
7.ביטול קבלת עצות טריקים והצעות ל Windows
מערכת ההפעלה מפעילה שירות התראות למשתמש עבור קבלת טיפים, עצות והצעות עבור שיפור הביצועים של המערכת.
לעיתים, האפשרות הזאת "גוזלת" יותר מדי משאבים, ובמידה ואתם יודעים שהטיפים האלו אינם רלוונטים עבורכם –
שקלו לבטל את האפשרות הזאת.
לביטול האפשרות בצעו את הפעולות הבאות :
- פתחו את חלון הגדרות מתוך התחל (התחל > הגדרות) או ע"י לחיצה במקלדת על מקשים Windows+i
- בחרו בקטגורית "מערכת". (System)

- לחצו על לשונית "הודעות ופעולות". (Notifications & Actions)
- בטלו את האפשרות "קבל עצות, טריקים והצעות תוך כדי…".

- ניתן לבטל אפשרויות נוספות שאין לכם צורך בהן.
8.ביצוע אתחול נקי למערכת
ביצוע אתחול נקי למערכת עשוי לעזור לאתר מה גורם לשימוש גבוה בדיסק הקשיח.
ביטול ההפעלה האוטומטית של אפליקציות צד ג' עשוי לסייע לנו לאתר את הגורם לשימוש הגבוה בדיסק.
לשינוי הגדרת הפעלת האפליקציות עם הפעלת המחשב בצעו את הפעולות הבאות :
- במקלדת לחצו על לחצנים Windows + R או בצעו עם העכבר "קליק ימני" על התחל.
- מתוך הרשימה בחרו באפשרות "הפעל" (Run).
- בחלון ההפעלה רשמו "msconfig" ולחצו אישור.
- בחלון "msconfig" עברו ללשונית "Services".
- וודאו שהתיבה "Hide all Microsoft Services" מסומנת. אפשרות זו מסתירה אפליקציות חיוניות של המערכת.
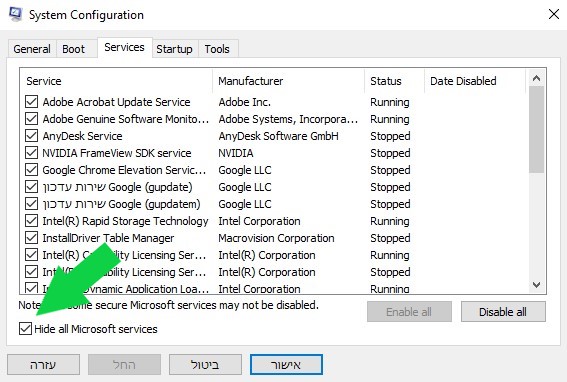
- סגרו את כל האפליקציות שאין לכם צורך בהפעלה אוטומטית שלהן עם הפעלת המחשב.
- בצעו הפעלה מחדש למחשב.
9.ביטול אפשרות "Search indexing"
אפשרות "Search indexing" מאפשרת למערכת ההפעלה לבצע תיעוד של ערכים באמצעות שירות "אינדקס ברקע".
התיעוד מסייע למערכת ההפעלה לבצע חיפוש מהיר יותר של קבצים או מידע.
סגירה של תכונה זו עשויה להוריד את כמות השימוש בדיסק הקשיח, אך מצד שני תגרום לעליה בקצב זמן החיפוש שתבצעו במערכת.
בשורת החיפוש של מערכת ההפעלה רשמו "Services" ופתחו את האפליקציה.
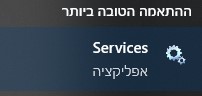
בחלון החדש אתרו את האפשרות "Windows Search", בצעו עליה לחיצה ימנית עם העכבר,
ולחצו על Stop.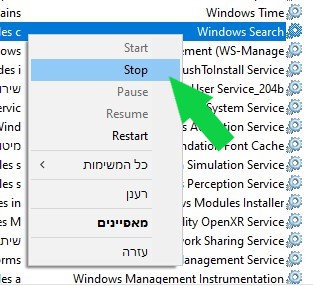
10.שינוי הגדרות זיכרון וירטואלי
ישנן מערכות הפעלה בהן מתבצע שימוש בזכרון של הדיסק הקשיח בתור זיכרון וירטואלי.
כאשר יש שימוש בזיכרון וירטואלי, מערכת ההפעלה תאחסן באופן זמני קבצים בזיכרון הוירטואלי,
ולאחר מכן תעביר אותם ל RAM.
שינוי או ביטול לחלוטין של אפשרות זו עשוי לפתור את הבעיה עם השימוש הגבוה בדיסק.
בצעו את הפעולות הבאות :
-
- לחצו על התחל > הגדרות. ובחרו בקטגורית מערכת.

- בחרו בלשונית "אודות".
טיפ – לגישה מהירה לחצו במקלדת על מקשים Windows + Pause/Break
- בתפריט הצד בחרו באפשרות "הגדרות מערכת מתקדמות".
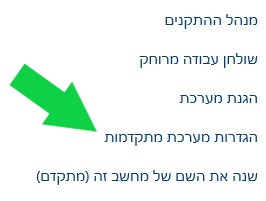
- עברו ללשונית "מתקדם" ותחת "ביצועים" לחצו על כפתור הגדרות.
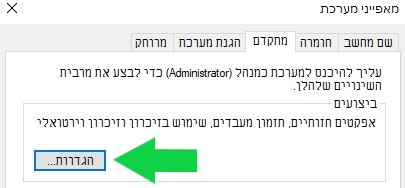
- בחלון החדש עברו ללשונית "מתקדם", ובאפשרות "זיכרון וירטואלי" לחצו על "שינוי".
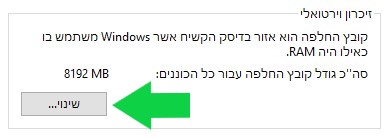
- בדקו שהאפשרות "נהל אוטומטית את גודל קובץ ההחלפה עבור כל הכוננים" אינה מסומנת ב V (אינה פעילה).
כמו כן, בדקו שהאפשרות "גודל מנוהל על-ידי המערכת" מסומנת. במידה ושיניתם אפשרות, לחצו על "קבע" להחלת השינויים.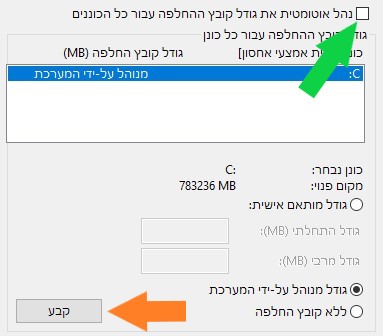
לחצו על "קבע" להחלת השינויים.
- לחצו על התחל > הגדרות. ובחרו בקטגורית מערכת.
11.הפעלת System File Checker
ניתן לבצע שימוש בתכונה המובנית של וינדוס "System File Checker".
באמצעות הכלי ניתן לסרוק אחר קבצי מערכת חסרים או פגומים ולבצע להם תיקון.
שימו לב – אפשרות Dism דורשת חיבור פעיל לאינטרנט לצורך הורדת קבצים חסרים מ Windows Update.
במידה ואין לכם חיבור לאינטרנט או ששירות Windows Update אינו פועל במחשב דלגו על שלב 3 של פתרון זה.
להפעלת התכונה בצעו את הפעולות הבאות :
-
- בחיפוש של "התחל" חפשו את "שורת הפקודה" (cmd), והריצו אותה כמנהל.
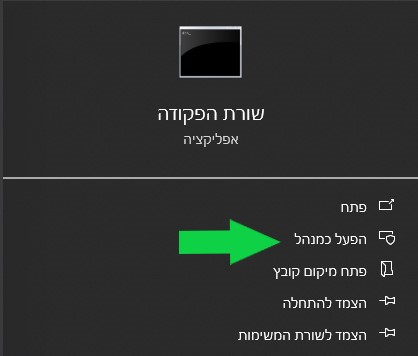
- בחלון שורת הפקודה הזינו את הפקודה הבאה ולחצו Enter.
sfc /scannow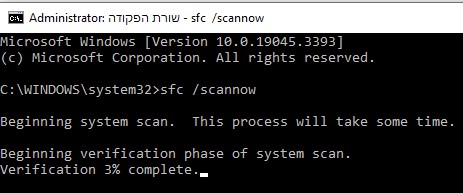
הסריקה יכולה לקחת מספר דקות - לאחר סיום הסריקה הזינו את הפקודות הבאות לפני הסדר :
Dism /Online /Cleanup-Image /ScanHealth
Dism /Online /Cleanup-Image /CheckHealth
Dism /Online /Cleanup-Image /RestoreHealt
- בחיפוש של "התחל" חפשו את "שורת הפקודה" (cmd), והריצו אותה כמנהל.

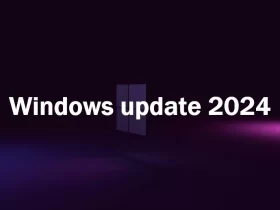

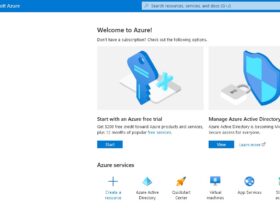

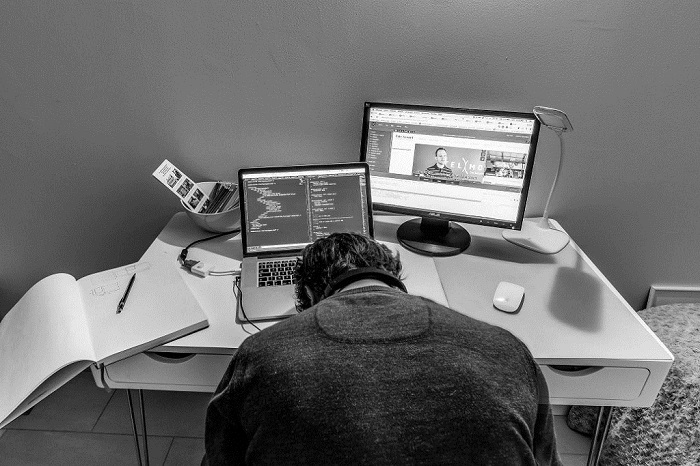

כתיבת תגובה