אם גם לכם נעלמה אפשרות החיבור ל Wi-Fi משורת המשימות הגעתם למדריך הנכון.
הסיבות לתקלות עם חיבור לאינטרנט הן רבות, אך במדריך הבא נעבור על כל האפשרויות
לתקלות עם החיבור לאינטרנט, וכיצד ניתן לתקן אותן.
אין Wi-Fi בווינדוס 11
כמו כל מערכת הפעלה אחרת גם בווינדוס 11 עלולות להופיעה בעיות עם החיבור לאינטרנט.
לאחר השדרוג לווינדוס 11, אתם עלולים להיתקל עם בעיה נפוצה – אין סמל Wi-Fi במחשב.
בדרך כלל, בשורת המשימות יש סמל רשת המתאר לנו האם ישנה גישה לרשת, עוצמת קליטה ועוד,
הבעיה היא שלעיתים הסמל כלל אינו מופיע במחשב.
לתקלות אלו יש מספר סיבות אפשריות :
- שדרוג מערכת –
התקנה של ווינדוס 11 כשדרוג מערכת עלולה "לבטל" את הפעלה של מנהל ההתקן האחראי על החיבור לרשת.
הסיבה היא כי מנהל ההתקן הנוכחי אינו מעודכן לפעולה על מערכת ההפעלה החדשה. - מנהל התקן חסר או פגום.
- הגדרה לא נכונה של המערכת – לעיתים הגדרות המדיניות של המערכת חוסמות את החיבור האלחוטי.
אפשרויות לתיקון התקלה
1.עדכון מנהל ההתקן של מתאם הרשת
במקלדת, לחצו על Windows + X.
מתוך הרשימה שתפתח לכם, בחרו באפשרות "מנהל ההתקנים" (Device Manager).
בחלון מנהל ההתקנים, אתרו את הלשונית "מתאמי רשת" והרחיבו אותה.
אתרו את מתאם הרשת שלכם (לרוב, יהיה רשום עליו Adapter), בצעו עליו לחיצה ימנית עם העכבר,
ובחרו באפשרות "עדכן מנהל התקן".
בחלון החדש בחרו באפשרות "חפש באופן אוטומטי…".
אפשרות נוספת היא באמצעות Windows Update :
-
-
- במקלדת, לחצו על Windows + i לפתיחת לוח הבקרה.
- בחרו ב Windows Update.
- לחצו על האפשרות "הגדרות מתקדמות" (Advanced options).
- חפשו אחר עדכון למנהל ההתקן ב Optional updates.
-
במידה ולא קיים עדכון אוטומטי, יש לאתר עדכון באתר היצרן של מתאם הרשת שלכם, ולבצע לו הורדה והתקנה ידנית.
2.התקנה מחדש של מנהל ההתקן (מתאם רשת)
אפשרות נוספת מתוך מנהל ההתקנים היא הסרה של מנהל ההתקן והתקנה מחדש.
בחלון מנהל ההתקנים אתרו את מנהל ההתקן של מתאם הרשת, לחצו על עם העכבר לחיצה ימנית,
והסירו את מנהל ההתקן.
לאחר סיום הסרת מנהל ההתקן, בחלון "מנהל ההתקנים" אתרו את הלשונית "פעולה" (Action),
לחצו עליה, ובחרו באפשרות "בצע סריקה לגילוי שינויי חומרה" (Scan for hardware changes).
מערכת ההפעלה תעשה סריקה אחר חיבור חומרה ללא מנהל התקן, ותעשה התקנה אוטומטית למנהל התקן חדש.
3.בדקו האם המתאם Wi-Fi דולק
במקלדת, לחצו על Windows + R לפתיחת חלון ההפעלה.
בחלון ההפעלה, בשורת הפקודה רשמו "ncpa.cpl" ולחצו אישור.
במידה והמתאם כבוי, לחצו עליו עם העכבר לחיצה ימנית, והפעילו אותו.

4.בדקו האם "מצב טיסה" פועל
לעיתים המערכת בטעות מפעילה את "מצב טיסה" אשר באופן אוטומטי משבית את האפשרות להתחבר לרשת אלחוטית.
וודאו כי מצב טיסה אינו פועל במחשב שלכם –
- במקלדת, לחצו על מקש Windows + i לפתיחת לוח הבקרה.
- בחרו בקטגוריה "רשת ואינטרנט" (Network & Internet).
- אתרו את לחצן "מצב טיסה", בדקו שהוא אכן אינו מופעל.
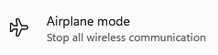
5.בצעו איפוס למתאם הרשת עם שורת הפקודה
ניתן לבצע איפוס למתאמי הרשת במחשב באמצעות שורת הפקודה.
הפקודות יאפסו מתאמים, IP, TCP, ישחזרו הגדרות לחומת אש של ווינדוס ועוד.
-
-
- לחצו עם העכבר לחיצה ימנית על התחל,
או במקלדת לחצו על מקש Windows + X. - בתפריט לחצו על Windows Power Shell (ניהול).
- אפשרו לאפליקציה לבצע שינויים במחשב.
- בחלון הפקודה הזינו את הפקודות הבאות (לפי הסדר) :
netsh int ip reset netsh advfirewall reset netsh winsock reset ipconfig /flushdns ipconfig /release ipconfig /renew
- לחצו עם העכבר לחיצה ימנית על התחל,
-
6.בצעו עדכון למערכת ההפעלה
במידה ומערכת ההפעלה שלכם רק הותקנה סביר להניח כי ישנם עדכונים חדשים שיש להתקין.
התקנה של עדכונים אלו עשויה לפתור את התקלה עם המתאם wi-fi.
החיסור בפתרון זה הוא שדרוש חיבור חוטי לרשת האינטרנט – אחרת לא ניתן יהיה להוריד את העדכונים למחשב.
עדכונים אחרונים למערכת ההפעלה ניתן למצוא באתר התמיכה של מיקרוספוט.
7.הפעילו את פותר הבעיות של ווינדוס
פותר הבעיות המובנה של ווינדוס 11 עשוי לסייע בפתרון התקלה.
התחברו ללוח הבקרה, או לחלופין במקלדת לחצו על Windows + i.
בלשונית "מערכת" (System) הכנסו אל "פותר בעיות" (Troubleshoot).
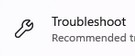
בחלון פותר בעיות, לחצו על "פותרי בעיות נוספים" (Other troubleshooters).
אתרו את "מתאם רשת" (Network Adapter) ולהפעילו את פותר הבעיות שלו.
בחלון החדש בחרו לאבחן את המתאם Wi-Fi.
8.שינוי הגדרת מדיניות קבוצתית של המערכת
לעיתים, הגדרת מדיניות קבוצתית עלולה להסיר את סמל ההתחברות ל Wi-Fi. לבדיקה אחר ההגדרה :
- הפעילו את "שורת הפקודה" ע"י לחיצה במקלדת על מקש Windows + R.
- בשורת הפקודה רשמו "gpedit.msc", ולחצו על אישור.
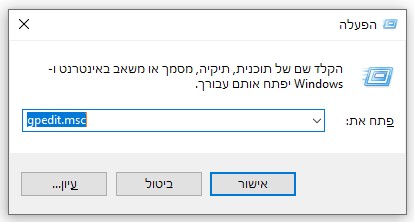
- בחלון הגדרות המדיניות בחרו בקטגוריה "תצורת משתמש" (User Configuration).
- בחרו בלשונית "Administrative Templates".
- לחצו על "Start Menu and Taskbar".
- אתרו ופתחו את האפשרות "Remove the networking".
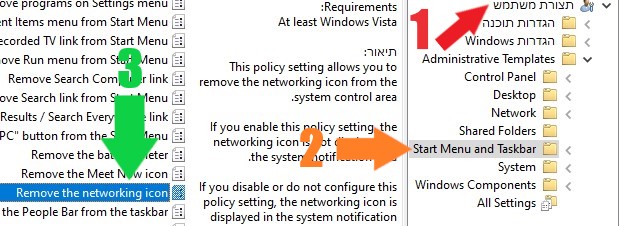
- וודאו כי ההגדרה אינה פעילה ושהיא אכן מוגדרת על "Disabled".
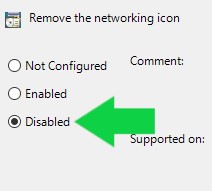
תשובות לשאלות נפוצות בנושא
אין Wi-Fi לאחר עדכון Windows 11
כנראה ומנהל ההתקן אינו תואם לעבודה על מערכת ההפעלה החדשה. יש לבצע עדכון או הסרה והתקנה מחדש.
אייקון Wifi חסר בשורת המשימות
מנהל ההתקן תקול או אינו מעודכן. כמו כן יתכן כי הסמל הוסתר במדיניות המשתמש. (לתיקון – ראו סעיף 8)
האם המחשב שלי תואם לווינדוס 11 ?
ניתן לבצע שימוש באפליקציה "בדיקת תקינות המחשב" של מיקרוסופט.
כמו כן ניתן לעיין ברשימת הדרישות הספציפיות של מערכת ההפעלה.

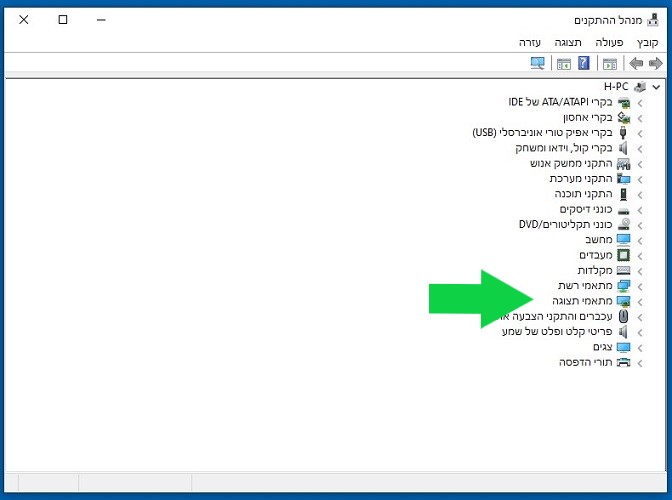
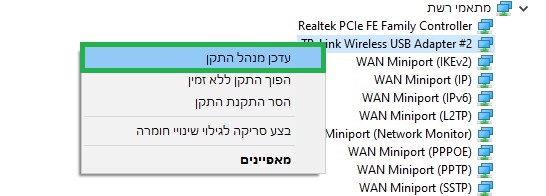
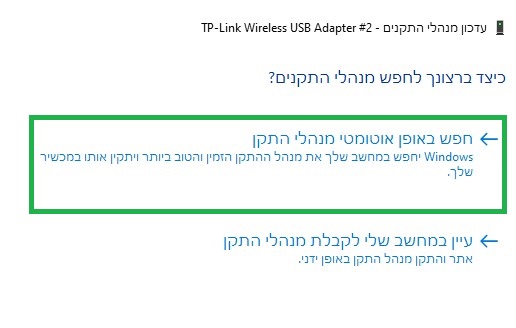
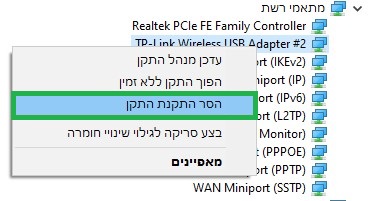
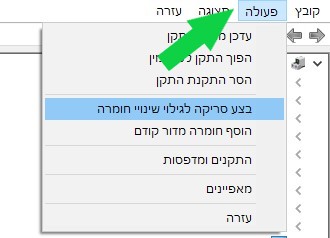
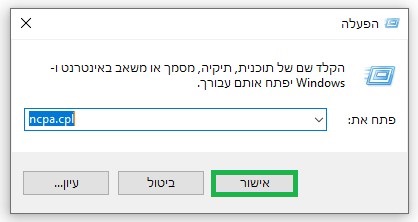
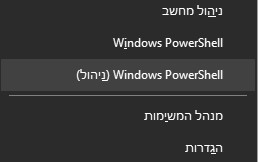
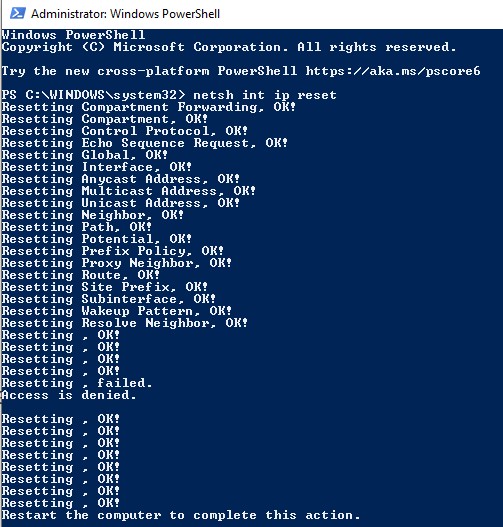
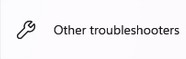
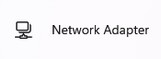
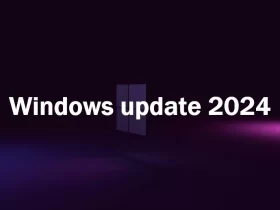


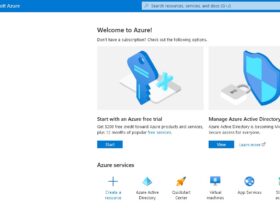

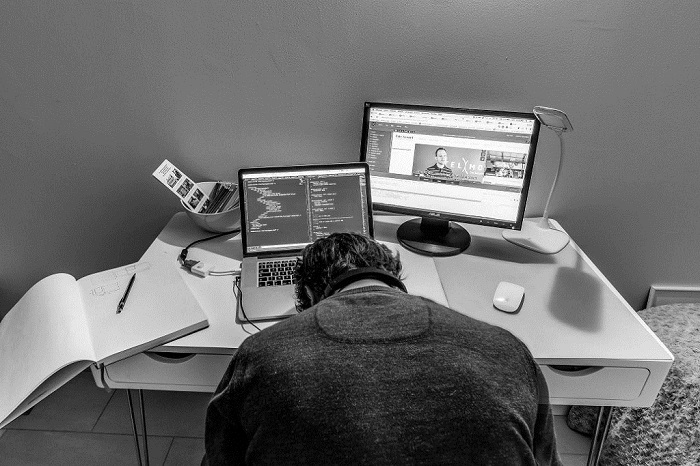

כתיבת תגובה