יש לכם נפילות FPS במחשב ? מחפשים איך להעלות FPS במחשב ?
FPS גבוה מאפשר להנות מתצוגת משחק "חלקה" יותר, ומספק חווית משחק מקסימלית.
ללא קשר לסוג החומרה של המערכת, במידה ואתם משחקים במשחקי וידאו, אתם חייבים לדעת
כיצד להגדיר את המערכת שלכם לקבלת תפוקת FPS מקסימלית.
במדריך הבא נעבור על כל האפשרויות לשיפור ה FPS במחשב PC. (דסקטופ)
מזה FPS ?
המונח FPS הוא קיצור של "Frames per second" (פריימים לשנייה).
FPS למעשה מציג לנו כמה פריימים בודדים או תמונות מוצגים על המסך בכל שנייה.
ככל שכמות הפריימים לשנייה (FPS) תהיה גבוה יותר, כך הוויזואליה של המשחק תהיה חלקה יותר.
האחראים העיקריים על העיבוד הגרפי במחשב הם המעבד והכרטיס הגרפי.
הצגת FPS במשחקים
משתמשי Steam
במידה ואתם משתמשים בתוכנה Steam להפעלת המשחקים שלכם, תוכלו להציג את כמות ה- FPS
במהלך המשחק באמצעות התוכנה.
בסרגל הכלים של התוכנה לחצו על "Steam", ובחרו בהגדרות. (Settings)
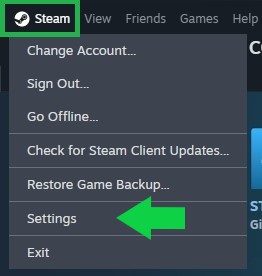
בחלון ההגדרות בחרו בלשונית "In Game".
חפשו את האפשרות "In-game FPS counter", הפעילו את האפשרות ובחרו את המיקום בו יופיע המספר FPS.
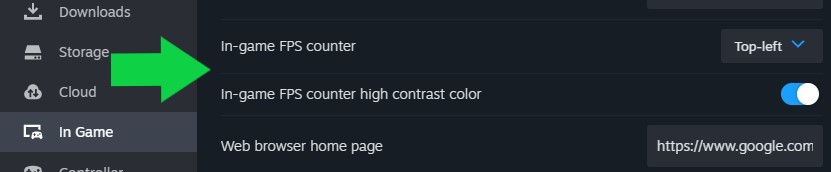
הצגת FPS ב Fortnite
- לחצו על Menu ובחרו ב Settings.
- בחרו בלשונית "Video".
- יש לגלול את המסך למטה עד להופעת האפשרות "Show FPS".
- הפעילו את האפשרות.
הצגת FPS במיינקרפט (Minecraft)
- הפעילו את המשחק ולחצו על "Esc" לפתיחת תפריט ההגדרות.
- בחרו באפשרות הגדרות המשחק (Options).
- לחצו על הלשונית "Video Settings".
- חפשו את האפשרות "Show Debug Screen" והפעילו אותה.
- חזרו למשחק ולחצו על "F3" לפתיחת חלון Debug. בחלון זה יוצג ה FPS.
איך להעלות FPS במחשב
רוב משחקי המחשב יכולים לפעול בצורה חלקה גם עם 30 FPS.
אך ישנם משחקים אשר דורשים מינימום של 60 FPS, במשחקים אלו, ככל שיהיה לכם יותר FPS
כך תוכלו לשפר את חווית המשחק והביצועים שלכם.
1.בצעו עדכון למנהל ההתקן (דרייבר) של הכרטיס הגרפי שלכם
יצרני מעבדים גרפיים משחררים באופן קבוע עדכונים למנהלי ההתקנים של הכרטיסים שלהם.
העדכונים נועדו לייעל את פעולת הכרטיס הגרפי ולתקן שגיאות במנהל ההתקן.
כאשר משתמשים במנהל ההתקן העדכני ביותר, כך ניתן להבטיח שהכרטיס הגרפי שלכם יספק את הביצועים הטובים ביותר שלו.
את עדכון מנהל ההתקן ניתן לבצע ישירות מתוך הגדרות התוכנה, או ע"י הורדת עדכון ישירות מאתר היצרן.
במידה ואינכם יודעים מהו הדגם של כרטיס המסך, תוכלו להעזר בתוכנה החינמית GPU-Z.
את התוכנה ניתן למצוא בעמוד הכלים ותוכנות העזר להורדה בבלוג.
לחלופין, ניתן לבצע לחיצה ימנית עם העכבר על "התחל", לבחור ב"הפעל",
ובחלון ההפעלה רשמו בשורת הפקודה "dxdiag", ולחצו אישור.
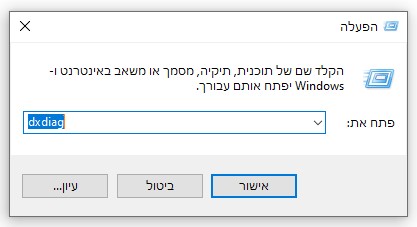
יפתח לנו חלון חדש של "כלי לאבחון DirectX".
בחלון החדש בחרו בלשונית "תצוגה".
מידע אודות כרטיס המסך יופיע תחת "מנהלי התקנים".
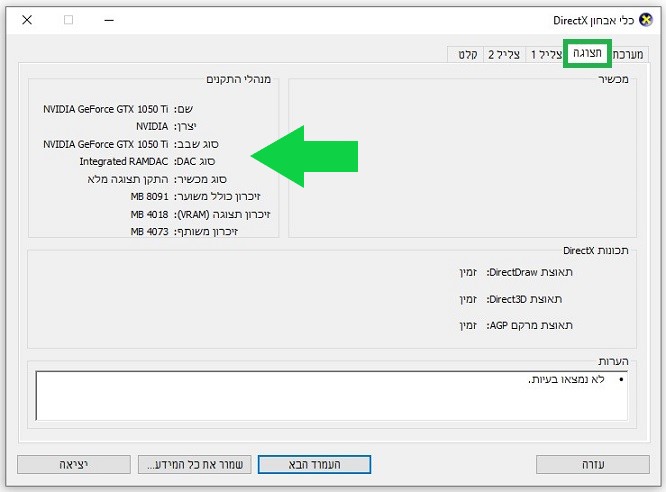
קישורים להורדה ישירה :
- Nvidia – להורדה מאתר היצרן.
- AMD – להורדה מאתר היצרן. (כולל כרטיסי Sapphire)
2.ביטול V-Sync
V-Sync (סנכרון אנכי) זוהי פונקציה המאפשרת לבצע סנכרון לקצב הפריימים המופק מהמעבדים הגרפיים עם קצב הרענון של המסך.
הפונקציה נועדה לאפשר עבודה תקינה כאשר המערכת מריצה משחקים עם FPS שגבוה מדי עבור המסך שלכם,
וכך שומרת עליו ומאריכה את חיי הצג.
למרות היתרון שלו בשמירה על הצג, לעיתים הפונקציה עשויה להגביל את ה FPS ולגרום "לנפילת פריימים".
זכרו – השבתת פונקצית V-Sync עשויה לשפר את ה FPS שלכם, אך עלולה לגרום לנזקים למסך.
*ישנם משחקים אשר מאפשרים ביטול נקודתי של תכונת V-Sync, מידע נוסף בסעיף 3.
משתמשי Nvidia
בצעו לחיצה ימנית עם העכבר על שולחן העבודה שלכם ובחרו באפשרות "לוח הבקרה של Nvidia".
בחלון לוח הבקרה, תחת "הגדרות תלת-ממד", בחרו באפשרות "נהל הגדרות תלת-ממד".
אתרו את האפשרות "סנכרון אנכי" (V-Sync) והשביתו אותה.
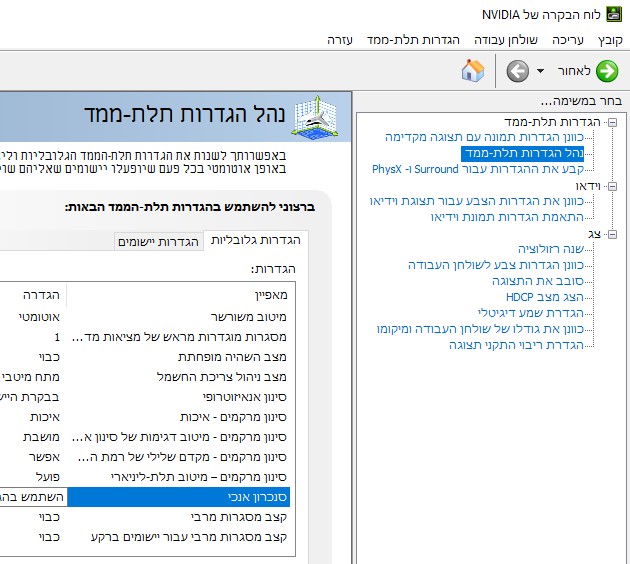
*אפשרויות נוספות לשינוי בלוח הבקרה של NVIDIA ניתן למצוא בסעיף 10.
משתמשי AMD
ביטול VSync בכרטיס AMD יעשה באמצעות התוכנה "Catalyst".
- פתחו את התוכנה "AMD Catalyst Control Center".
- בחרו באפשרות "Global Settings".
- בלשונית "Global Graphics" חפשו את האפשרות "Wait for vertical refresh".
- הגדירו את התכונה על "Off, Unless Application Specifies".
אפשרות נוספת בלוח הבקרה :
שימו לב כי ישנה תכונה להגבלת מקסימום FPS במחשב, התכונה נקראת "Frame Rate Target Control". הגדירו אותה בהתאם לצרכים שלכם.
*אפשרויות נוספות לשינוי בלוח הבקרה של AMD ניתן למצוא בסעיף 10.
3.שינוי הגדרות תצוגת המשחק
הגדרות משחק עם גרפיקה גבוה דורשת יותר מאמץ מהמערכת שלנו, ולכן לא מפתיע שכמות ה FPS שנקבל תהיה נמוכה יותר.
שינוי של הגדרות המשחק שלכם "מטה" עשוי להקל על פעולת המערכת שלכם וכך לאפשר לה לספק לכם יותר FPS.
מצד אחד – מאבדים מאיכות המשחק, אבל מצד שני מקבלים ביצועים טובים יותר.
כדי לשנות את הגדרות התצוגה של המשחק שלכם, יש להכנס לתפריט הגדרות התצוגה שלו ולבחון את כל אפשרויות הגרפיקה.
מעבר לשינוי רמת התצוגה הכללית של האלמנטים הראשיים (לדוגמא, מ High ל Low), יש לשים לב לאפשרויות הגרפיקה הבאות :
- הצללה – רוב המשחקים מתפארים במערכת הצללה גרפית מתקדמת לאלמנטים המופיעים במשחק, לרוב העיבוד הגרפי הנדרש מפונקציה זו אינו משתלם. שחקנים מקצועיים רבים אף מבטלים לחלוטין את אפשרות ההצללה במשחקים אשר מאפשרים זאת.
- Ambient Occlusion – אפקט הצללה 3D. במשחקים אשר מאפשרים שינוי הגדרה – הגדירו על LOW או השביתו לחלוטין.
- V-Sync – ישנם משחקים אשר ניתן לבטל את האפשרות נקודתית עבור המשחק.
- גרפיקת מים – לרוב גרפיקה של איכות מים היא נטו עבור "חווית משחק". במידה ויש לכם אפשרות – הורידו את האיכות לאפשרות הנמוכה ביותר.
- רזולוציה – הקטנת הרזולוציה של המשחק עשויה "להקל" על העבודה של הכרטיס הגרפי.
- מצב תצוגה – יש לבצע שימוש במצב מסך מלא ולהימנע מתצוגה בחלון.
4.שינוי הגדרות צריכת החשמל של המחשב
שימו לב – שינוי הגדרות צריכת החשמל עשוי להעלות את הטמפרטורה שלו, יש לעקוב באופן קבוע אחר המעלות של המעבד והכרטיס הגרפי.
לחצו עם העכבר לחיצה ימנית על "התחל" ובחרו "באפשרויות צריכת חשמל".
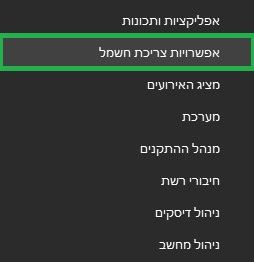
בצד שמאל של החלון, תחת הגדרות קשורות, בחרו "בהגדרות צריכת חשמל נוספות".
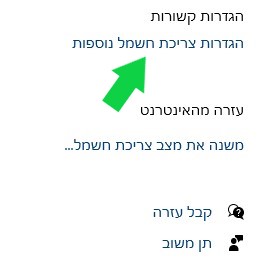
בחלון החדש, תחת "בחירה או התאמה אישית של תוכנית צריכת חשמל", לחצו על "הצג תוכניות נוספות".
לאחר פתיחת התוכניות הנוספות, בחרו באפשרות "ביצועים גבוהים".
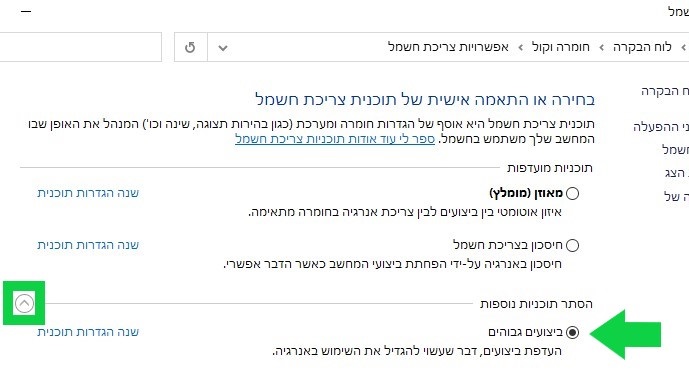
5.שימוש בתוכנות עזר
יצרני מעבדים גרפיים מספקים עבור קהל הלקוחות שלהם גם כלים נוספים (מעבר למנהל ההתקן) העשוים לשפר את הביצועים של המערכת שלהם.
לרוב, מדובר בכלים אשר יכולים לעזור לכם להתאים את המשחקים למערכת ע"י שינוי אוטומטי של הגדרות תצוגת המשחק, הפעלה/השבתה של תכונות, ניתור פעולת המעבד הגרפי ועוד.
אם אתם משתמשים בכרטיסים של NVIDIA, תוכלו לבצע שימוש ב NVIDIA GeForce Experience, ובכלי EXPERTool.
משתמשים עם כרטיסים מתוצרת AMD, יוכלו לבצע שימוש בתוכנה AMD Radeon Software.
*השימוש בחלק מהכלים דורש רישום לאתר היצרן.
6.בצעו איחוי לדיסק הקשיח שלכם
במידה והמשחק שלכם מותקן על דיסק קשיח רגיל ולא SSD, ביצוע איחוי לכונן עשוי לשפר את הביצועים שלו (ושל המשחק).
הכנסו לתיקיה "מחשב זה", תחת "התקנים וכוננים" אתרו את הכונן בו מותקן המשחק שלכם, בצעו עליו לחיצה ימנית עם העכבר,
ובחרו "במאפיינים".
בחלון המאפיינים עברו ללשונית "כלים", ובחרו באפשרות "מיטוב ואיחוי כונן".
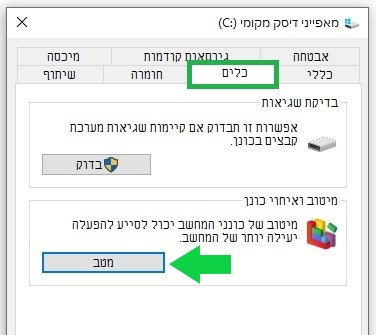
7.בצעו הסרה לקבצי Temp
קבצי Temp אלו קבצים זמניים אשר נוצרו במחשב במהלך העבודה שלנו.
המערכת שלנו מבצעת שימוש בקבצים ולאחר מכן "שומרת" אותם בתקיית %TEMP%.
אחת הסיבות היא למטרת "חסכון" במשאבים, בעיקר כאשר מדובר בקבצי TEMP השייכים לגלישה ברשת.
למרות זאת, למערכת יש "נטייה" לאגור קבצים רבים בתיקיה זו, כאשר התיקיה מתחילה לאגור "יותר מדי" קבצים,
המערכת שלכם בדרך כלל תפעל לאט יותר וגם תרגישו שנפח המקום הפנוי בדיסק הקשיח שלכם ירד.
לרוב, ניתן לבצע מחיקה של כל הקבצים הקיימים בתיקיה זו, אך תמיד מומלץ לבצע שימוש בתוכנת עזר.
ניתן לבצע שימוש בתכונה "ניקוי דיסק" של Windows או בתוכנות צד ג', לדוגמא – Ccleaner.
ניתן למצוא הורדה ל Ccleaner בעמוד כלים ותוכנות עזר להורדה בבלוג.
8.הפעלת מצב משחקים ב Windows
מערכות ההפעלה החדשות של Windows מכילות תכונה אשר נקראת "מצב משחקים".
כאשר מפעילים את תכונה זו מערכת ההפעלה מתעדפת את הפעלת משחק הוידאו ע"י כיבוי שירותים ברקע.
לרוב מדובר בשירותי התקנת מנהלי התקנים, עדכונים למערכת ההפעלה ועוד.
להפעלת מצב משחקים :
- לחצו על התחל, ובחרו בהגדרות. (Settings)
- בשורת החיפוש ניתן לרשום "הפעל מצב משחקים". לחלופין, ניתן ללחוץ על הקטגוריה "משחקים".
- בחרו בלשונית "מצב משחקים", והפעילו את התכונה.
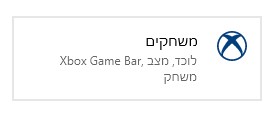
9.בדקו האם תוכנות רקע מכבידות על המחשב
גיימרים רבים נעזרים בתוכנות ואפליקציות רבות אשר פועלות ברקע.
לעיתים התוכנות האלו משתמשות ביותר מידי משאבים ולמעשה "מונעות" מהמחשב לספק לנו ביצועים מקסימליים.
בדקו באמצעות "מנהל המשימות" של Windows אילו תוכנות פועלות ברקע, ובכמה משאבים הן משתמשות. (מעבד,רשת,גרפיקה ועוד)
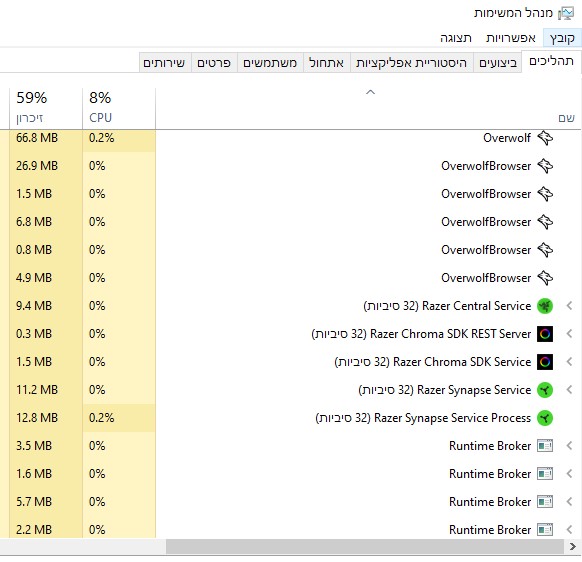
תוכנה נפוצה בשימוש היא Discord, המאפשרת למשתמשים לתקשר עם משתמשים אחרים בצורות שונות. (צ'אט, שיחות שמע ועוד)
בתוכנה זו ישנו פיצ'ר המסייע לה לעבוד בצורה חלקה יותר, אך היא משתמשת במשאבים זמינים של הכרטיס הגרפי.
ביטול של תכונה זו עשוי לשפר את ה FPS של המחשב שלכם.
ביטול Hardware Acceleration ב Discord :
לביטול השימוש של התוכנה בכרטיס הגרפי –
- יש להתחבר לתוכנה, ולהכנס להגדרות שלה (User Settings).
- בחלון ההגדרות, תחת "APP Settings" בחרו באפשרות "Advanced".
- בטלו את האפשרות "Hardware Acceleration".
- הפעילו מחדש את Discord.
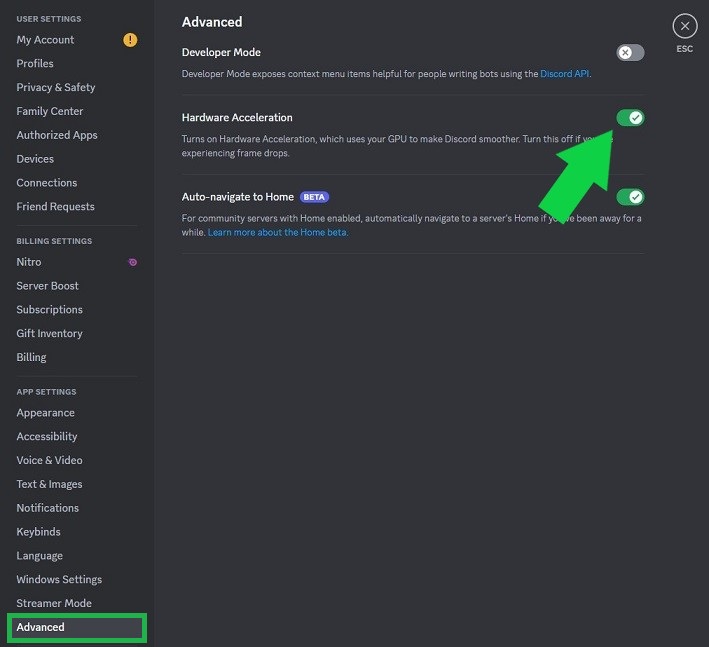
נקודות לסיכום –
- סגרו תוכנות שאין לכם צורך ממשי בפעולת רקע שלהן. (סקייפ, Spotify, וכדומה)
- בדקו האם לאנטי וירוס שלכם יש "מצב משחקים".
10.הגדרת מנהל ההתקן של הכרטיס הגרפי לביצועים גבוהים
מנהלי ההתקנים של הכרטיסים הגרפיים מאפשרים לבצע שינויים באופן השימוש שלנו בכרטיס.
הגדרה נכונה של מנהל ההתקן עשויה לשפר את הביצועים ולהעלות את הכמות FPS.
שימו לב כי ברוב המקרים החומרה תפיק יותר חום ותשתמש ביותר חשמל,
ולכן חשוב לעקוב אחר החום של המערכת ולוודא שספק הכח מספיק חזק.
הגדרה של Nvidia
בצעו לחיצה ימנית עם העכבר על שולחן העבודה ובחרו באפשרות "לוח הבקרה של NVIDIA".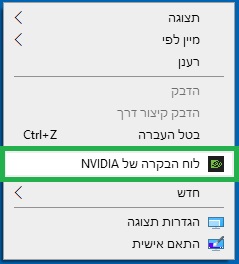
בלוח הבקרה תחת "הגדרות תלת מימד" בחרו בלשונית "נהל הגדרות תלת מימד".
בחלון הגדרות תלת-מימד, בלשונית "הגדרות גלובליות" אתרו את התכונות הבאות –
- גודל מטמון shader – הגדירו על "ללא הגבלה".
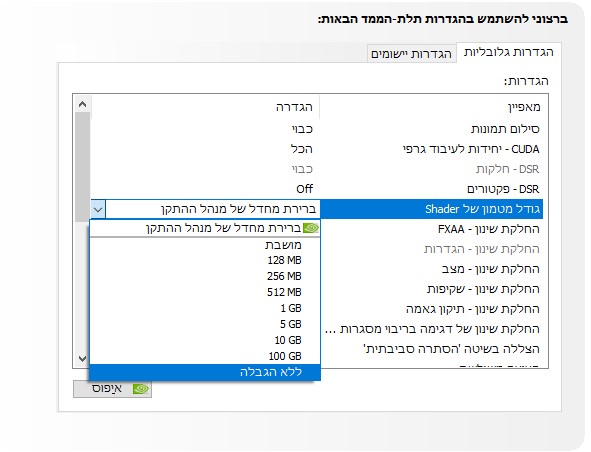
- מצב השהיה מופחתת – הגדירו על "אולטרה".
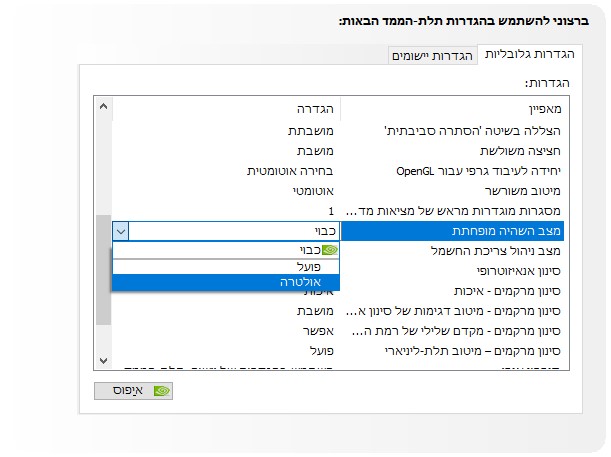
- מצב ניהול צריכת החשמל – הגדירו על "העדפה לביצועים מרביים".
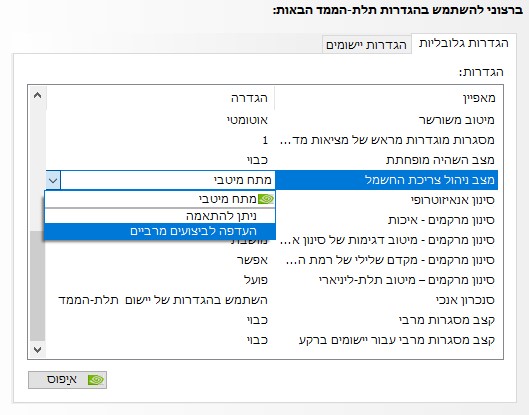
אפשרות נוספת בלוח הבקרה –
- תחת "הגדרות תלת-ממד" בחרו באפשרות "כוון הגדרות תמונה עם תצוגה מקדימה".
- בחרו באפשרות "השתמש בהעדפות שלי כדי להדגיש".
- הזיזו את הסמן להגדרת "ביצועים".
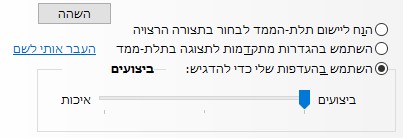
הגדרה של AMD
בצעו לחיצה ימנית עם העכבר על שולחן העבודה, ובחרו באפשרות "AMD Radeon software".
לאחר ההפעלה של התוכנה, הכנסו להגדרות שלה, ע"י לחיצה על סמל "גלגל השיניים".
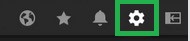
בלשונית Graphics ניתן לבצע שינויים בהגדרות הבאות :
- Radeon Anti-Lag – תכונה העוזרת למזער “input lag”.
- Radeon Chill – התכונה המגבילה ומורידה FPS על מנת לחסוך בחשמל.
- Radeon Boost – תכונה זו מורידה רזולוציה על מנת להגביר ביצועים.
הפעילו/השביתו תכונות אלו בהתאם לצרכים שלכם ולשימוש שלכם במחשב.
12.ביטול פעולה של הכרטיס מסך מובנה (iGPU)
ביטול הפעולה של כרטיס המסך המובנה (iGPU) תפנה משאבים נוספים למערכת שלכם.
כרטיס המסך המובנה משתמש במעבד (CPU) ובמיוחד במשאבי RAM.
הבעיה נפוצה בעיקר במחשבים ניידים משולבי מעבד גרפי חיצוני,
כאשר המערכת מבצעת שימוש בשני המעבדים במקביל על מנת לחסוך בחיי סוללה.
למרות היתרון של החסכון בחיי סוללה, לעיתים המערכת משתמשת בכרטיס המובנה (iGPU)
גם לצורך עיבוד משחקים – דבר המביא להורדה בביצועים ולעיתים גם לקריסה מוחלטת של משחקים ויישומים אחרים.
ביטול מתוך מנהל ההתקנים
במקלדת לחצו על המקשים התחל + X
בתפריט בחרו באפשרות "מנהל ההתקנים".
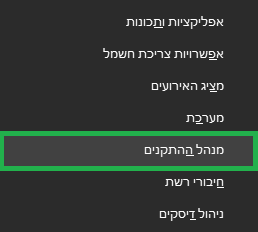
בחלון מנהל ההתקנים פתחו את הלשונית "מתאמי תצוגה" (Display adapters).
בצעו לחיצה ימנית עם העכבר על הכרטיס המובנה,
ובחרו באפשרות "הפוך התקן ללא זמין" (Disable device).
שימו לב – יש לוודא כי המסך שלכם מחובר לכרטיס מסך החיצוני ולא ישירות ללוח האם.
תשובות לשאלות נפוצות בנושא FPS
האם יש קשר בין FPS לפינג (Ping) ?
בעיות פינג נובעות בדרך כלל מבעיות בתשתית האינטרנט שלכם.
מעבר לזה אין שום קשר בין חומרת המחשב (מעבד,כרטיס גרפי וכו') לביצועי Ping.
סיבות אפשריות לפינג גבוה :
- כאשר מחוברים לרשת אלחוטית, סביר להניח שיש עוד משתמשים, כאשר אחד מהם מבצע שימוש מסיבי ברוחב הפס (לדוגמא – הורדה) שאר המשתמשים עשוים להרגיש איטיות ופינג גבוה.
- במידה והחיבור שלכם הוא אלחוטי – שקלו לעבור לחיבור חוטי (ethernet).
- בדקו האם ישנן תוכנות הפועלות ברקע באמצעות "מנהל המשימות" של Windows.
למידע נוסף ניתן להעזר במדריך להורדת פינג.
האם שימוש בתכונה "תזמון של GPU עם האצת חומרה" עשוי לשפר FPS ?
אומנם התכונה תעביר עיבוד של אלמנטים רבים לכרטיס הגרפי (GPU) ותוריד מהעומס הקיים על המעבד.
אבל היא תועיל במידה מועטה, וזה גם רק למי שיש ברשותו כרטיס גרפי חזק.
האם שדרוג לווינדוס 11 ישפר FPS במחשב ?
מיקרוסופט הציגה שיפורים רבים המגיעים עם Windows 11, שיפורים אלו מבטיחים לשפר את ביצועי המחשב עם משחקים.
השיפורים נובעים מניהול משאבים מתקדם יותר של מערכת ההפעלה, שיפורים ב DirectX ועוד.
יש לוודא שהחומרה של המחשב אכן עומדת בדרישות של Windows 11 (דרישות מומלצות, לא מינימליות).
האם מומלץ להשתמש ב Booster ?
Booster (מאיץ) זוהי תוכנה אשר נועדה לשפר FPS ע"י ביצוע שינויים בהגדרות המערכת באופן אוטומטי.
ישנם בוסטרים שאף מבצעים עריכה בקבצי התצורה (config) של המשחק עצמו.
באופן אישי – אני לא ממליץ לבצע שימוש בתוכנות אלו מאחר ואין אפשרות לדעת האם הם מכילים קוד זדוני.
פעולות למיטוב המערכת ניתן לבצע באופן ידני, ואפילו יש אפשרות לבצע עריכה ידנית לקובץ התצורה (config) של המשחק שלכם.
אם אתם לא משוכנעים, ועדיין שוקלים להוריד או לרכוש בוסטר, בדקו טוב מאוד ברשת אחר חוות דעת של גולשים אחרים.
והימנעו מהורדה של בוסטרים המופצים בחינם בשוק, להם יש יותר סיכוי להכיל "קוד זדוני" העלול לפגוע במערכת שלכם,
או להכניס קוד לא חוקי לקבצי התצורה של המשחק שלכם שעלול להוביל להרחקה (BAN) מהמשחק.





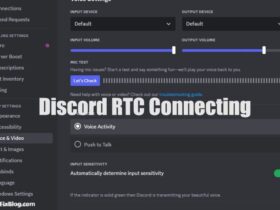
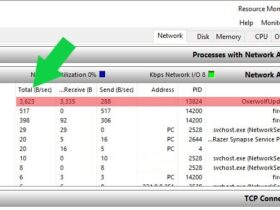

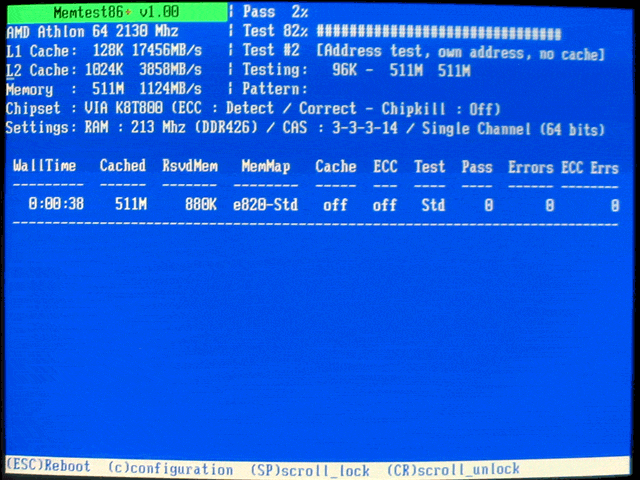
לא הבנתי מה זה אומר ההתחל הזה שאתה כל פעם עושה.
לי יש מחשב באנגלית וכל פעם שאני לוחץ קליק ימני זה פותח לי מלא אופציות- אף אחד מהם זה לא התחל אשמח אם תהיה יותר ברור. תודה
היי ראילד,
הכוונה היא לחיצה על סמל "התחל" הנמצא בשורת המשימות.
לחיצה ימנית על הסמל צריכה לפתוח תפריט.
במידה ויש לך שאלה על שלב ספציפי במדריך אנא רשום את מספר הפתרון.
שבוע נפלא (: