איך להעלות FPS ב Fortnite – הגדרות נכונות לשיפור ביצועים ושיפור FPS במשחק פורטנייט.
במדריך הבא נעסוק בפעולות שניתן לבצע לשיפור FPS ב Fortnite.
בנוסף, נעסוק במספר תיקונים אפשריים לנפילות FPS במשחק.
הצגת FPS בפורטנייט
בחלון הראשי של המשחק –
- לחצו על Menu ובחרו ב Settings.
- בחרו בלשונית "Video".
- יש לגלול את המסך למטה עד להופעת האפשרות "Show FPS" תחת Advanced Settings.
- הפעילו את האפשרות.
שיפור FPS בפורטנייט
פעולות אלו עשויות לשפר את ה FPS של המשחק.
1.עדכון מנהל התקן של הכרטיס הגרפי
יצרני מעבדים גרפיים משחררים באופן קבוע עדכונים למנהלי ההתקנים של הכרטיסים שלהם.
העדכונים נועדו לייעל את פעולת הכרטיס הגרפי ולתקן שגיאות במנהל ההתקן.
כאשר משתמשים במנהל ההתקן העדכני ביותר, כך ניתן להבטיח שהכרטיס הגרפי שלכם יספק את הביצועים הטובים ביותר שלו.
את עדכון מנהל ההתקן ניתן לבצע ישירות מתוך הגדרות התוכנה, או ע"י הורדת עדכון ישירות מאתר היצרן.
- Nvidia
- AMD
- מנהלי התקן נוספים ניתן למצוא בעמוד דרייבים למחשב להורדה בבלוג.
במידה ואינכם יודעים מהו הדגם של כרטיס המסך, תוכלו להעזר בתוכנה החינמית GPU-Z.
את התוכנה ניתן למצוא בעמוד הכלים ותוכנות עזר להורדה בבלוג.
2.ביטול אופטימיזציית מסך המלא
לביטול האפשרות יש לגשת לתיקייה בה מותקן המשחק על המחשב, בדרך כלל בנתיב :
C:\Program Files\Epic Games\Fortnite\FortniteGame\Binaries\Win64
בצעו "קליק ימני" עם העכבר על הקובץ EXE של המשחק (תמונת האייקון של המשחק), ובחרו "באפשרויות".
בחלון האפשרויות – עברו ללשונית "תאימות" (Compatibility).
סמנו את האפשרות "בטל מיטובי מסך מלא" (Full Screen Optimizations), ולחצו על "אישור".
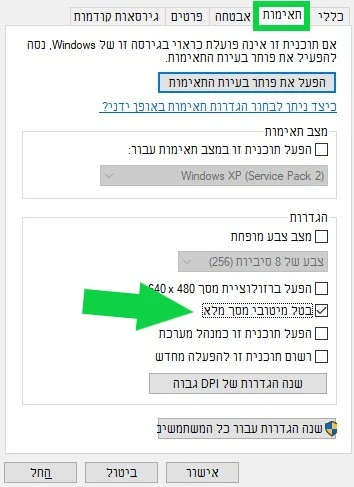
3.שינוי הגדרות תצוגת המשחק
היכנסו אל הגדרות המשחק (Settings) ועברו אל הגדרות תצוגה ().
הגדירו את ההגדרות כך –
- מצב חלון (Window Mode) : Fullscreen (מסך מלא).
- רזולוציה (Resolution) : 1920 x 1080 (בהתאם למסך שלכם).
- V-Sync (סנכרון אנכי) : OFF (כבוי).
- Frame Rate Limit (FPS) : ללא הגבלה (Unlimited) או 120 עבור מחשבים חלשים.
- מצב עיבוד (Rendering Mode) : DIRECTX11.
עברו אל איכות הגרפיקה (Graphics quality), והגדירו בהתאם –
- הגדרות 3D (3D Resolution) – הגדירו על 100%.
- אפשרות Dynamic 3D Resolution – כבוי (OFF).
- צללים (Shadows) – כבוי (OFF).
- אפשרות Anti-Aliasing – כבוי (OFF).
- אפשרות Global illumination – כבוי (OFF).
- מרחק ראיה (View Distance) – Epic.*
- איכות טקסטורה (Textures) – Low.
- אפקטים (Effects) – Low.
- אפשרות Post-processing – להגדיר על Low.
*הגדרת View Distance על Epic תאפשר לכם לראות אויבים ממרחק רב, במידה ועדין יש לכם בעיות FPS ניתן להוריד את האיכות מטה.
4.שינוי הגדרות צריכת החשמל של המחשב
לחצו במקלדת על מקש Windows + מקש R לפתיחת "הפעלה".
לחלופין, בשורת החיפוש של שורת המשימות חפשו "הפעלה" (Run).
בחלון ההפעלה רישמו את הפקודה הבאה, ולחצו אישור –
powercfg.cpl
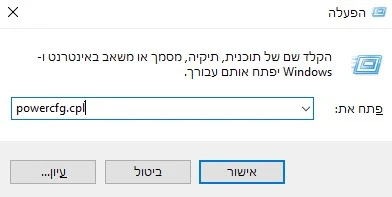
בחלון אפשרויות צריכת החשמל של המערכת בחרו באפשרות "ביצועים גבוהים".
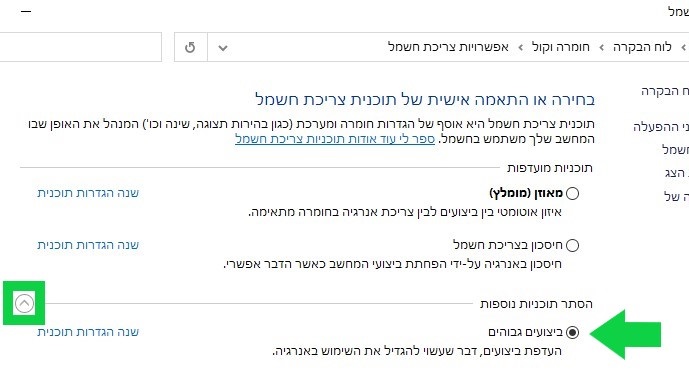
משתמשי Nvidia –
בלוח הבקרה של NVIDIA, תחת קטגורית הגדרות תלת-ממד (3D Settings), בחרו באפשרות "נהל הגדרות תלת-ממד". (Manage 3D Settings)
בחלון זה, בלשונית "הגדרות גלובליות" (Global Settings) אתרו את האפשרות "מצב ניהול צריכת החשמל" (Power Management mode).
בחרו באפשרות "העדפה לביצועים מרביים" (Prefer maximum preformance).
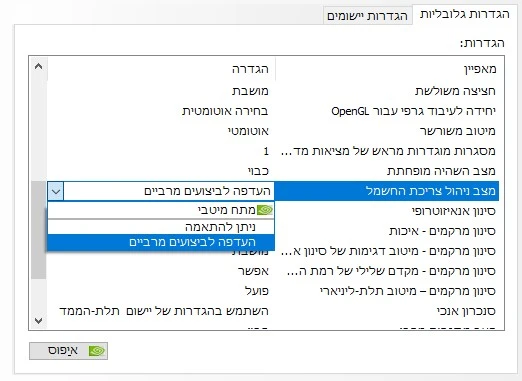
5.ניקוי קבצי מטמון (cache) של המשחק
לחצו במקלדת על מקש Windows + מקש R לפתיחת "הפעלה".
לחלופין, בשורת החיפוש של שורת המשימות חפשו "הפעלה" (Run).
בחלון ההפעלה רישמו את הפקודה הבאה, ולחצו אישור –
%localappdata%
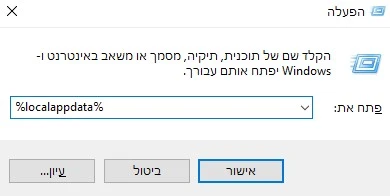
בחלון החדש, חפשו את התיקיה "FortniteGame", ומחקו את כל התוכן שלה. (לא את התקיה עצמה)
לאחר מחיקת תוכן התיקיה, בצעו הפעלה מחדש למחשב.
6.אימות הקבצים של המשחק
מתוך Epic Games Launcher, בחלון "Epic Library", בצעו "לחיצה ימנית" עם העכבר על המשחק.
ובחרו באפשרות "Manage".
אתרו את האפשרות "Verify Files" , ולחצו על הכפתור "Verify".
7.ביצוע בדיקת תקינות מערכת
לעיתים בעיות במערכת ההפעלה גורמות לירידה בביצועים של המחשב.
איתור ותיקון של בעיות "קלות" ניתן לבצע באמצות הפקדות "scan now" מתוך ממשק CMD.
בשורת החיפוש של מערכת ההפעלה חפשו את CMD והפעילו אותו כמנהל מערכת. (administrator)
בחלון CMD הזינו את הפקודה הבאה, ולחצו ENTER :
sfc /scannow
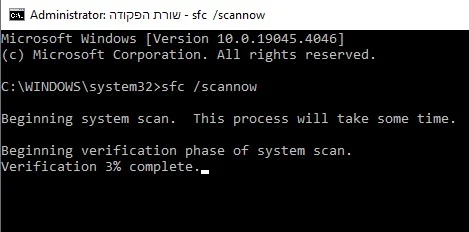
הפעולה יכולה להמשך מספר דקות, ויש ולבצע הפעלה מחדש למחשב בסיום.
8.ביטול Hardware Acceleratio של Discord
במידה ואתם משתמשים ב Discord, האפשרות הזאת היא עבורכם.
האפשרות של Hardware Acceleratio מאפשרת לתוכנה לרוץ בצורה יעילה יותר (בעיקר כאשר מריצים משחקי דיסקורד).
אך היא משתמשת במשאבים של הכרטיס הגרפי.
ביטול של אפשרות זו יכול "לשחרר" משאבים נוספים לכרטיס, ולסייע להגביר את ה FPS.
לביטול השימוש של התוכנה בכרטיס הגרפי –
- יש להתחבר לתוכנה, ולהכנס להגדרות שלה (User Settings).
- בחלון ההגדרות, תחת "APP Settings" בחרו באפשרות "Advanced".
- בטלו את האפשרות "Hardware Acceleration".
- הפעילו מחדש את התוכנה.
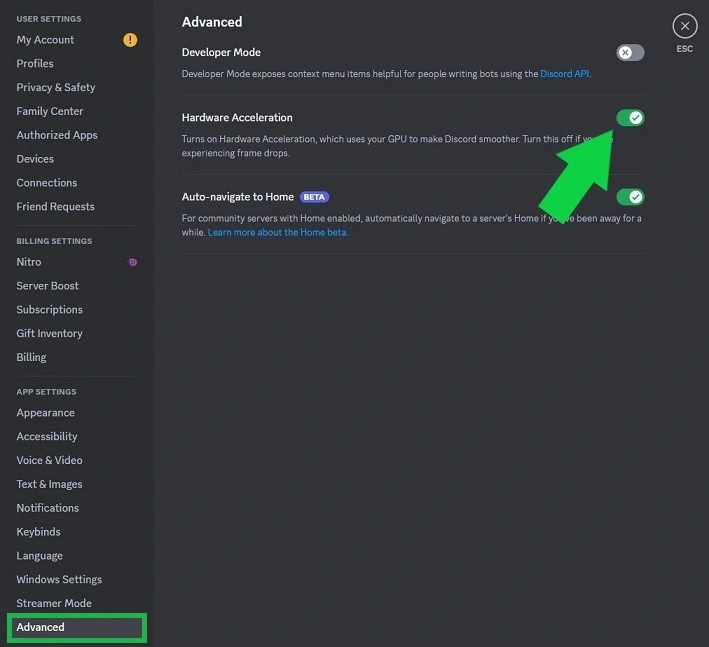
פתרונות נוספים ניתן למצוא במאמר איך להעלות FPS במחשב שפורסם בבלוג שלנו. בהצלחה !


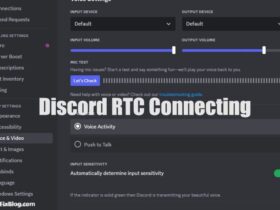
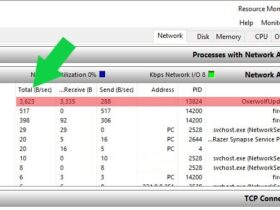


כתיבת תגובה