מדריך להתקנת מערכת ההפעלה Windows 10 באמצעות "דיסק און קי" (USB).
מדריך להתקנה חוזרת של Windows 10 באמצעות דיסק.
התקנת Windows 10 עם עדכון 22H2
מערכת ההפעלה Windows 10 מאפשרת לבצע איפוס נתונים (פרמוט) מובנה, אך לעיתים הפעולה אינה מספיקה לפתרון תקלות מסויימות,
או שיש צורך לבצע התקנה מחדש למערכת ההפעלה.
במדריך הבא נלמד כיצד לבצע התקנה של מערכת ההפעלה על מחשב עם מערכת הפעלה מותקנת.
לפני שאתם מתחילים וודאו שיש לכם :
- דיסק און קי עם נפח זיכרון של מינימום 8 ג'יגה.
- דיסק התקנה לדרייברים של המחשב. (להתקנה לאחר הפרמוט)
- גיבוי של כל התכנים החשובים שלכם על כונן חיצוני.
יצירת דיסק ISO
מיקרוסופט מספקת כלי ייעודי ליצירת דיסק התקנה למערכת ההפעלה.
את הכלי ניתן להוריד מהקישור הזה.
לאחר הורדת הכלי יש לחבר התקן USB (דיסק און קי) עם נפח זיכרון של לפחות 8 ג'יגה (GB).
הפעילו את הכלי ובחרו באפשרות "צור מדיית התקנה…"
אשרו את המהדורה של Windows 10
בחלון בחירת המדיה – בחרו ליצור את קובץ ההתקנה על התקן USB
כאשר הכלי יסיים להוריד ולהגדיר את הדיסק ISO תופיע במחשב הודעה שניתן לנתק את ההתקן.
הגדרת BIOS במחשב
יש להפעיל מחדש את המחשב ולהיכנס לממשק BIOS, בד"כ ע"י לחיצה על "DEL" או "F12".
במערכת BIOS אנו נגדיר את עדיפות ההפעלה (Boot Priority) כאשר התקני USB יהיו בהעדפה ראשונה.
לצורך דוגמא – מערכת MSI, ניתן לראות את הגדרת Boot Priority בחלק האמצעי של העמוד, ניתן להזיז את
הסמלים ע"י העכבר.
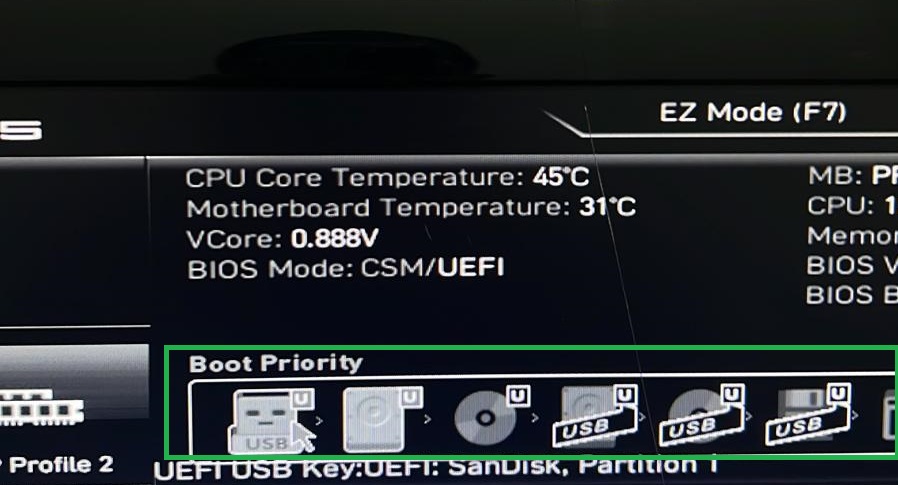
במערכות BIOS אחרות יהיה ניתן לאתר את ההגדרה בלשונית "Advanced" או BOOT.
לפני היציאה יש לוודא שהתקן ה USB עם ההתקנה של Windows מחובר למחשב.
לאחר ההגדרה יש לשמור את השינויים ולבצע הפעלה מחדש למחשב (נעשה אוטומטית ע"י BIOS).
התקנת Windows 10
כאשר המחשב יופעל מחדש תופיע לנו אפשרות להכנס לקובץ ההתקנה של Windows ע"י לחיצה על Enter.
לחצו על Enter והמתינו לטעינת מסך ההתקנה.
בעמוד ההתקנה בחרו באפשרות ההתקנה – Install now
בחרו את הגדרת הזמן ושפת התקנה למקלדת.
כרגע אין אפשרות להתקין את המערכת בשפה עברית, אבל לאחר
סיום ההתקנה נוכל לבצע הורדה של ערכת שפה מהאתר של מיקרוסופט.
יש לבחור את סוג מערכת ההפעלה שברצונכם להתקין על המחשב.
בחלון הגדרת CD-KEY הזינו את הקוד הסיריאלי של מערכת ההפעלה שלכם.
במידה ואין לכם – בחרו באפשרות "i dont have product key".
המערכת תאפשר להכם להשלים את ההתקנה גם ללא הקוד.
בחלון הגדרת סוג ההתקנה בחרו באפשרות "Custom"
בחרו במחיצה בה מותקנת מערכת ההפעלה הנוכחית שלכם
ולחצו על הלחצן "Format".
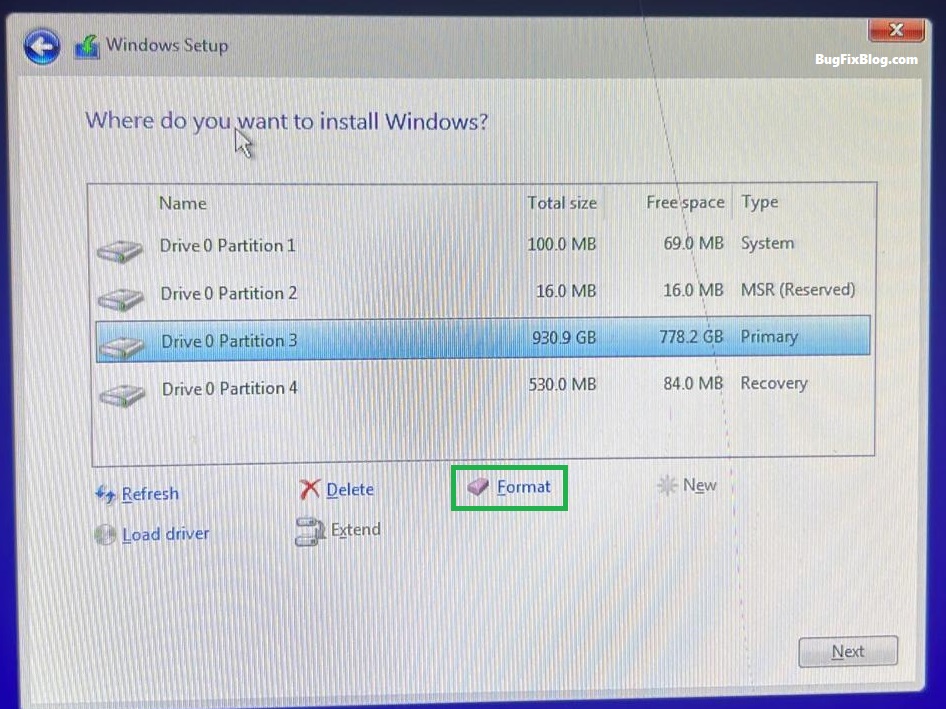
בחלון הקופץ לחצו "OK" – המערכת מודיעה כי תתבצע מחיקה של כל
התוכן הנוכחי הקיים במחיצה.
*הפעולה יכולה לקחת מספר דק'.
לאחר סיום הפרמוט לחצו על המשך.
יש לוודא כי המחיצה בה הייתה מותקנת מערכת ההפעלה נבחרה להיות
המחיצה בה תותקן מחדש מערכת ההפעלה.
בשלב הזה תתבצע התקנה של מערכת ההפעלה,
המחשב יתכבה וידלק אוטומטית מספר פעמים.
בסיום ההתקנה יופיע חלון ההגדרה הראשונית של המערכת.
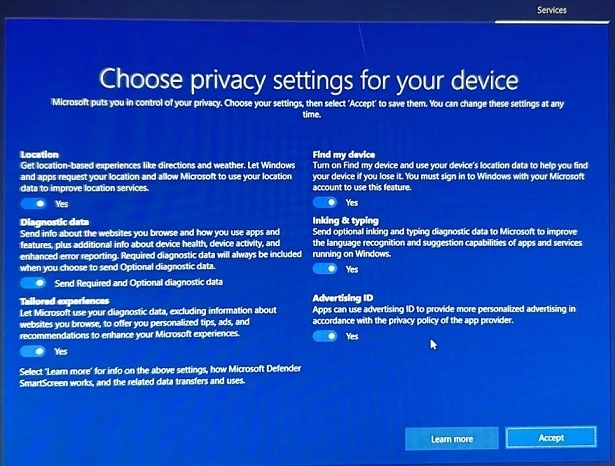

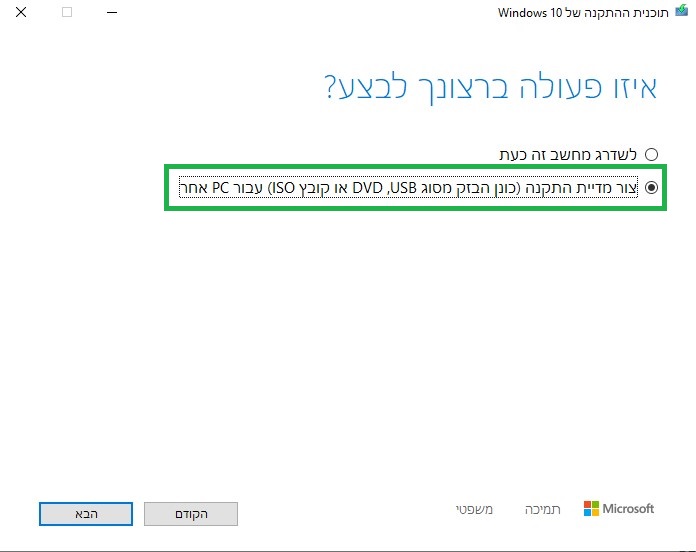
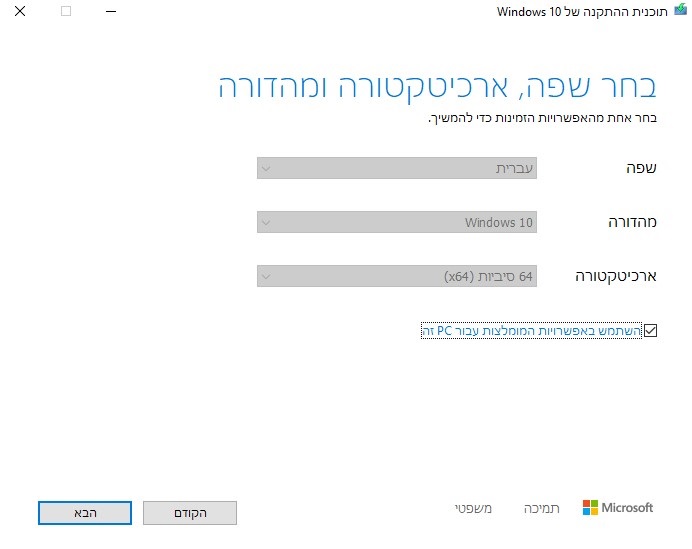
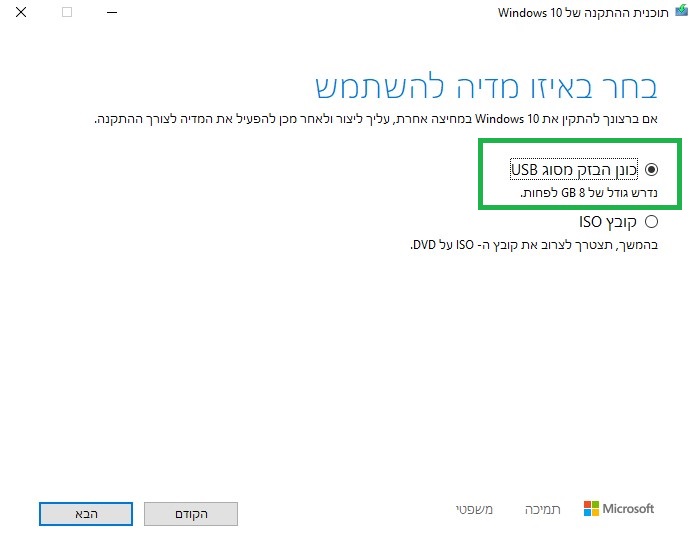
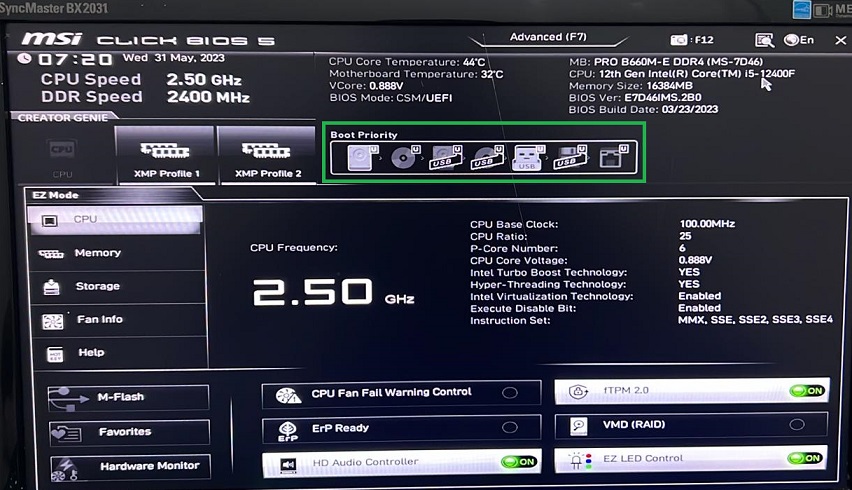
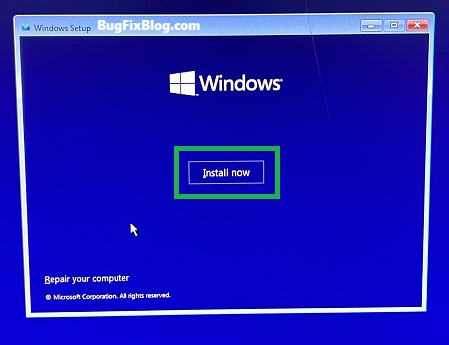
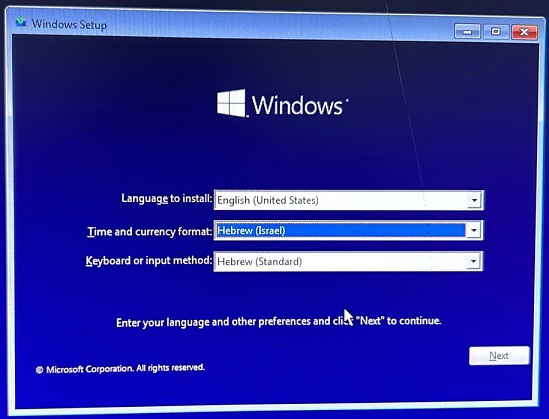
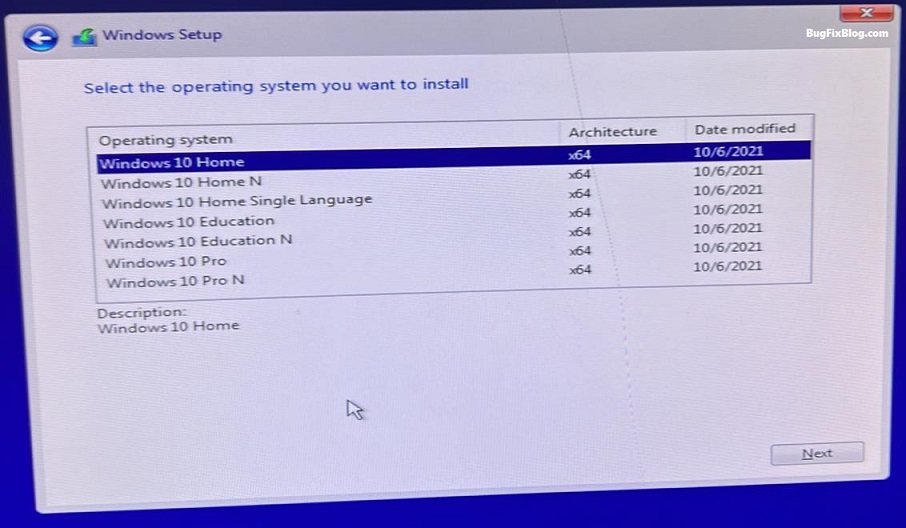
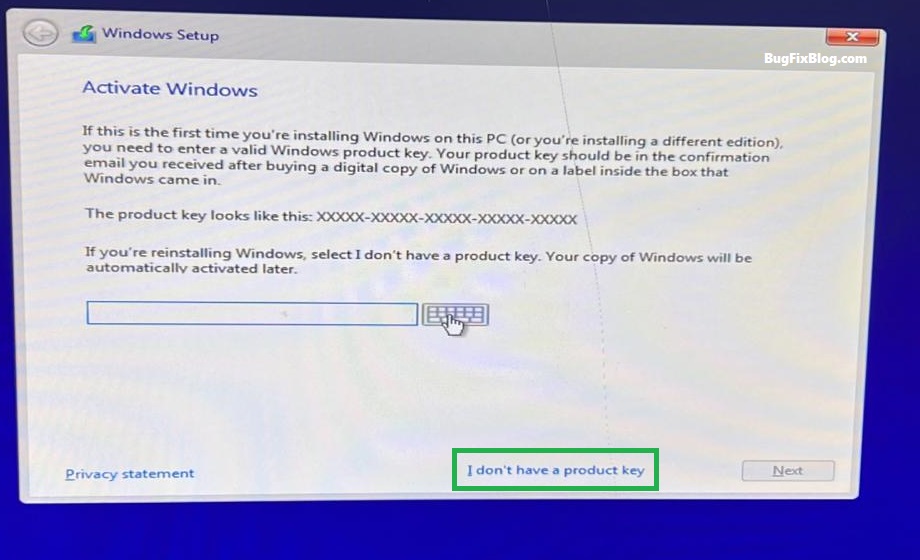
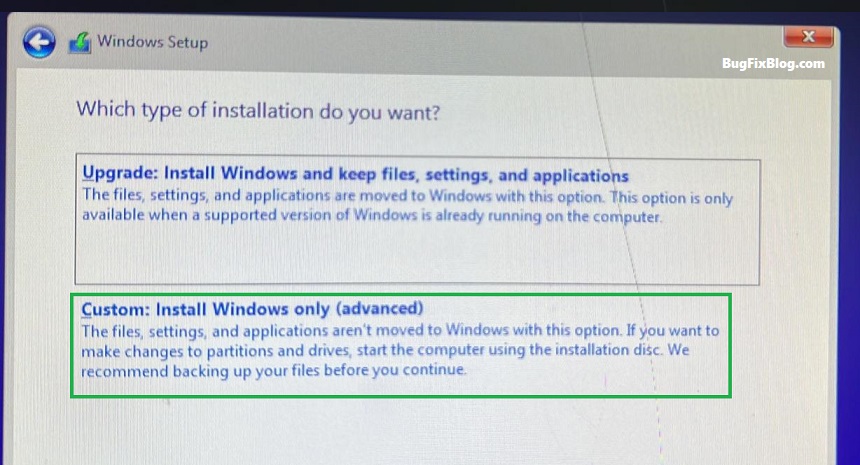
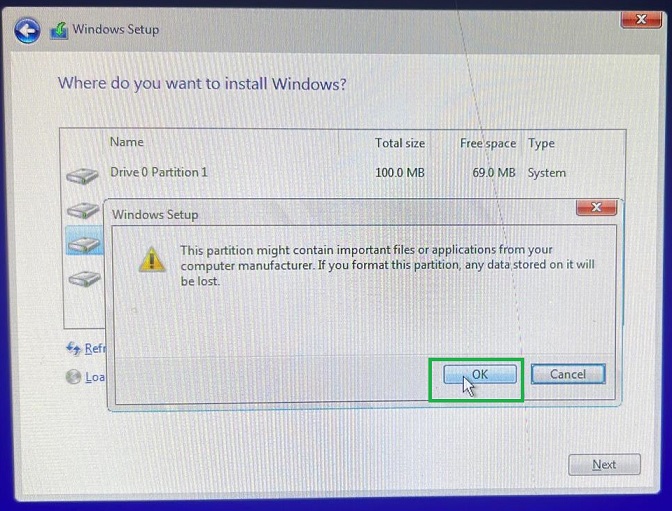
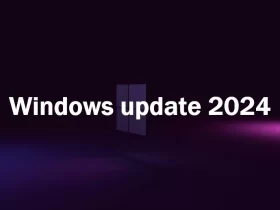

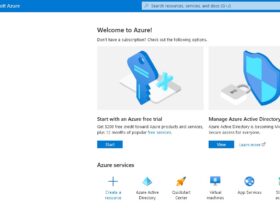

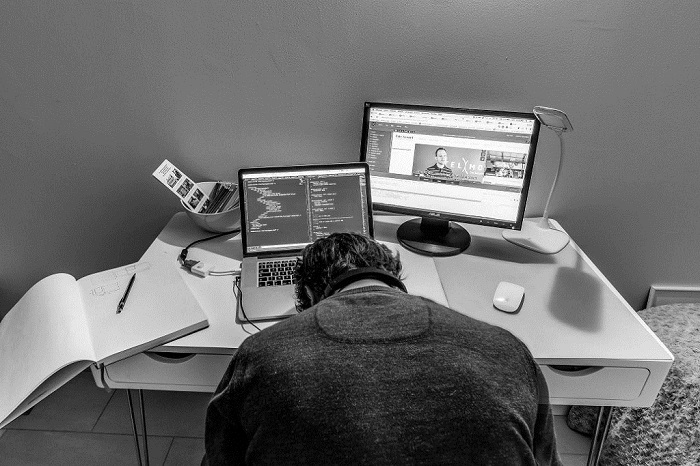
כתיבת תגובה