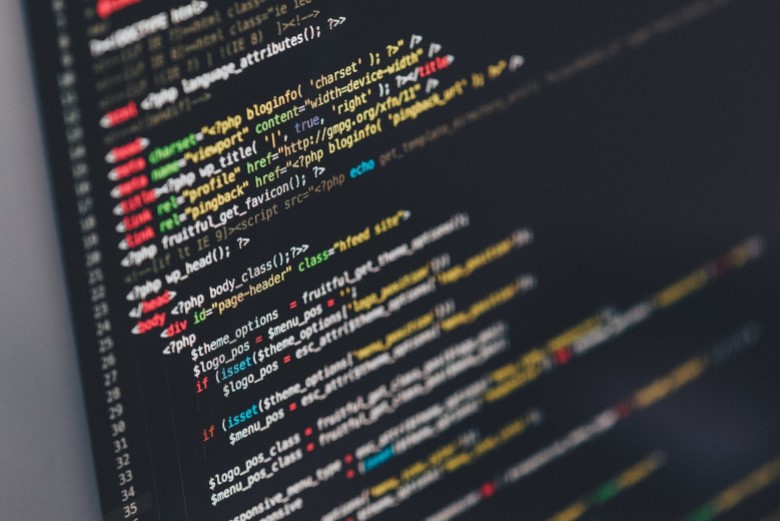מדריך לתיקון שגיאה בקובץ srttrail.txt במערכות ההפעלה Windows 10 ו- Windows 11.
במדריך הבא נלמד על קובץ srttrail.txt, מדוע מתרחשות עמו תקלות, וכמובן כיצד לתקן אותן.
מהו קובץ srttrail.txt ?
קובץ srttrail.txt (קיצור של "Startup Repair Trail") הוא קובץ רישום שנוצר באופן אוטומטי ע"י מערכת ההפעלה.
הקובץ נוצר בתקייה הראשית של המערכת "system32".
מיקומו המדויק :
c:\windows\system32\logfiles\srt\srttrail.txt
תפקידו העיקרי הינו תיעוד ואיסוף מידע על פעולות אשר נעשו ע"י כלי תיקון אתחול המערכת (Startup Repair tool),
וזאת ע"מ לאפשר למערכת לאתר ולתקן את הבעיה אשר יצרה את השגיאה.
למרות תפקידו החשוב של הקובץ, ישנן תקלות אשר נגרמות עם קשר ישיר או עקיף לקובץ Srttrail.txt.
תיאור התקלה בקובץ
בקצרה, תקלה בקובץ srttrail.txt גורמת להופעת מסך כחול עם רישום שגיאה בקובץ srttrail.
אחת מהתקלות הידועות הן "לופ התיקון האוטומטי" (Automatic Repair Loop) –
במצב בו מערכת ההפעלה אינה הופעלה או נסגרה כראוי יופעל תיקון אתחול המערכת.
כתוצאה מכך שיש שגיאה בקובץ srttrail.txt לא יבוצע באופן תקין רישום הפעולות שנעשו,
ולאחר ההפעלה מחדש המשתמש חוזר חזרה לעמוד תיקון הפעלת המערכת.
המערכת אינה יודעת שכבר נעשו פעולות כלשהן לתיקון בעיית האתחול ולכן מפעילה מחדש
את הליך תיקון אתחול המערכת.
מה גורם לשגיאות עם Srttrail.txt ?
השגיאה הנפוצה עם קובץ Srttrail.txt מתרחשת בדרך כלל כאשר יש בעיה בתהליך האתחול של Windows.
"כלי תיקון האתחול האוטומטי" של המערכת (Automatic Repair tool) אינו מצליח לתקן את בעיית האתחול
ויוצר את קובץ הרישום Srttrail.txt כדי לתעד את הליך האבחון והתיקון.
אך מאחת מהסיבות הבאות, ישנה שגיאה עם הקובץ Srttrail.txt :
- קבצי מערכת "פגומים".
- קבצי רישום "פגומים" – יכול להופיע לאחר עדכון המערכת (Windows Update) או שדרוג BIOS.
- בעיות עם הדיסק הקשיח.
- פגיעה של תוכנה זדונית. (Malware)
תיקון התקלה באתחול המערכת
כאשר המחשב שלנו יופעל מחדש מספר פעמים, אנו נגיע באופן אוטומטי לעמוד תיקון אתחול המערכת. (Boot options)
לחלופין, ניתן להשתמש גם בדיסק אתחול נייד.
בעמוד תיקון אתחול המערכת בחרו באפשרות "פתרון בעיות" (Troubleshoot)
לאחר מכן בחרו באפשרות "שורת הפקודה" (Command Prompt)
בחלון שורת הפקודה הזינו את הפקודות הבאות למערכת :
bootrec.exe /rebuildbcd
bootrec.exe /fixmbr
bootrec.exe /fixboot
כאשר המערכת תסיים לעבד את הפקודות, הזינו את הפקודות הבאות גם כן
לשורת הפקודה :
chkdsk /r C:
chkdsk /r D:
הפעילו מחדש את המחשב ובדקו האם התקלה נפתרה.
במידה ולא –
חזרו לעמוד תיקון אתחול המערכת.
בעמוד תיקון אתחול המערכת בחרו שוב ב- "פתרון בעיות" (Troubleshoot) ואז "שורת הפקודה" (Command Prompt)
בשורת הפקודה הזינו את הפקודה הבאה :
C = המחיצה עליה מותקנת מערכת ההפעלה. (משתנה ממחשב למחשב)
bcdedit /set {default} device partition=c:
bcdedit /set {default} osdevice partition=c:
עצות נוספות מהרשת
1.בדיקת הגדרות BIOS
עם הדלקת המחשב עם להקיש מספר פעמים עם המקש DEL (יכול להיות גם F1, F2, F3, F8)
בעמוד ה BIOS אתרו את ההגדרה "Boot section".
יש לוודא כי מערכת ההפעלה שלכם מוגדרת תחת "First boot device".
במידה והתקלה לא נפתרה, יש לשקול לבצע התקנה מחדש מלאה של מערכת ההפעלה שלכם.
2.תיקון תקלה ע"י ניתוק המחשב מהתקנים
יש לנתק את כל ההתקנים אשר מחוברים למחשב בחיבור USB.
במידה ומדובר במחשב נייד – יש להסיר את הסוללה גם כן למספר דק.
לאחר מכן יש להפעיל את המחשב מחשב (ללא ההתקנים) ולראות האם התקלה נפתרה.
3.חיבור מחדש של זכרונות RAM
לפי מקורות אחדים ברשת משתמשים העלו כי ניתוק וחיבור מחדש של זכרונות RAM עזר להם לפתור את הבעיה.
משתמשי מחשב נייד – ברוב המחשבים החדשים יש גישה קלה למשתמש לניתוק וחיבור הזכרונות.
אבל הדבר אינו מומלץ למי שאינו מבין בתחום.
4.חיבור מחדש של התקני זיכרון קשיח (HDD/SSD)
במידה ויש לכם מעל התקן אחד של זיכרון קשיח יש לנתק את הזיכרון "המיותר", עליו לא מותקנת מערכת ההפעלה.
לאחר מכן בצעו הפעלה למחשב ובדקו האם התקלה נפתרה.
במידה וכן – לאחר טעינת מערכת ההפעלה ניתן יהיה לכבות את המחשב ולחבר מחדש את הזיכרון.