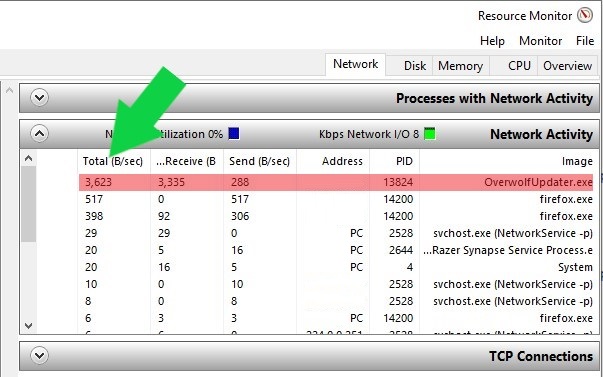פינג גבוה יכול לשבש את ביצועי הגיימינג שלכם כאשר אתה משחקים במשחק אונליין.
במדריך הבא נלמד כיצד להוריד פינג גבוה במשחקים.
פינג וקצב פריימים (FPS) אלו שני מונחים שכל גיימר חייב להכיר כי להפיק את מירב הביצועים, ולשפר את חווית המשחק.
מזה פינג ?
המונח "פינג" מופיע בדרך כלל במשחקים תחת השם Ping או Latency.
פינג הוא הזמן שלוקח למחשב להתחבר לשרת המארח את המשחק, וקצב העברת הנתונים בין המחשב לשרת.
הזמן המשוער יופיע לנו בדרך כלל באלפיות השנייה (ms).
עבור משחקי אונליין, פינג נמוך חשוב ביותר מאחר והוא משפיע ישירות על מהירות התגובה והפעולה החלקה של המשחק.
איך לבדוק פינג במשחקים ?
לרוב משחקי האונליין יש תצוגה פנימית של מהירות החיבור לשרת. (פינג)
במידה ואין לכם תצוגה, תוכלו לבדוק את הפינג באמצעות מנהל המשימות של Windows.
ניתן לבצע את הפעולה ב Windows 10 ו- Windows 11.
ראשית, יש לפתוח את מנהל המשימות של ווינדוס.
ניתן לפתוח אותו ע"י לחיצה ימנית עם העכבר על התחל, ומתוך התפריט לבחור במנהל המשימות.
כמו כן, ניתן להקיש במקלדת Ctrl + Shift + Esc.
במנהל המשימות, עברו ללשונית "ביצועים", ולחצו על "פתח את צג המשאבים".
בחלון "Resource Monitor", עברו ללשונית "רשת" (Network), והרחיבו את השורה "TPC Connections".
הפינג יופיע לנו בעמודה "Latency" לפי אלפיות השנייה (ms).
הורדת פינג גבוה
1.ניהול אפליקציות ברקע
לעיתים תוכנות ואפליקציות הפועלות ברקע משתמשות ברשת וגורמות לעלייה של הפינג.
באמצעות "צג המשאבים" תוכלו לראות את השימוש של אותן אפליקציות ברשת שלכם.
בחלון צג המשאבים עברו ללשונית "רשת" (Network), והרחיבו את השורה "Network Activity".
בעמודה "Total" נוכל לראות חישוב כולל של השימוש ברשת (קבלת ושליחת מידע).
בתמונה ניתן לראות שישנה אפליקציה המבצעת עדכון ברקע עם שימוש גבוה ברשת. (יותר מדפדפן הגלישה firefox)
ניתן לסגור ידנית את האפליקציות שאין לכם צורך בהן, או באמצעות מנהל המשימות של ווינדוס.
2.עדכון מנהל ההתקן של מתאם הרשת
יצרני מתאמי רשת מנפיקים עדכונים למנהל ההתקן, לתיקון תקלות ושיפור הביצועים של ההתקן.
כאשר אתם משתמשים בגרסה העדכנית ביותר של מנהל ההתקן, אתם יכול להיות בטוחים כי אתם מקבלים את מיטב הביצועים האפשריים של המתאם.
את עדכון מנהל ההתקן ניתן לבצע באמצעות שירות Windows Update, או באמצעות הורדה ישירה מאתר היצרן והתקנה ידנית.
לעדכון באמצעות Windows Update יש לפתוח תחילה את מנהל ההתקנים –
במקלדת לחצו על מקש Windows + X.
מתוך הרשימה, בחרו "במנהל ההתקנים".
בחלון מנהל ההתקנים, הרחיבו את "מתאמי רשת" ואתרו את מתאם הרשת שלכם.
בצעו עליו לחיצה ימנית עם העכבר ובחרו באפשרות "עדכן מנהל התקן".
בחלון העדכון בחרו באפשרות "חפש באופן אוטומטי מנהלי התקן".
3.הוספת החרגה למשחק בחומת האש של ווינדוס
החרגת משחקים מחומת האש של ווינדוס עשויה להוריד את הפינג.
דיווחים רבים ברשת מאשרים שחומת האש של Windows 11 עשויה להיות מטרד רציני למשחקי אונליין.
הוספת ההחרגה מאפשרת למשחקים לפעול דרך חומת האש ללא הפרעה מצידה.
להוספת ההחרגה, פתחו את לוח הבקרה של ווינדוס.
ניתן ע"י לחיצה במקלדת על מקש Windwos + i.
בלוח הבקרה, בחרו בקטגוריה "אבטחת Windows".
תחת "אזורי הגנה" בחרו באפשרות "הגנת רשת וחומת אש".
בחלון החדש, בחרו באפשרות "אפשר אפליקציה דרך חומת האש".
לחצו על הלחצן "שנה הגדרות" לפתיחת האפשרות להוספה.
הלחצן "התרת אפליקציה נוספת.." יהיה נגיש לבחירה, לחצו עליו.
כעת יש לאתר את האפליקציה הרצויה ולהוסיף אותה לרשימת ההחרגה.
4.הגדרה נכונה של הנתב שלכם
ראוטרים מודרניים מגיעים עם אפשרות בממשק הניהול שלהם למיטוב הביצועים עבור פעולות שהוגדרו ע"י המשתמש.
התכונה נקראת QoS (Quality of Service).
בדקו בממשק הניהול של הנתב שלכם האם אפשרות קיימת, במידה וכן הפעילו אותה והוסיפו את המשחקים והאפליקציות הרצויים.
5.בדקו שתכונת "מיטוב מסירה" אינה מוגדרת לשיתוף ברשת
מיטוב מסירה היא תכונה המאפשרת למחשבים לשתף קבצים של Windows Update על מנת לצמצם שימוש ברוחב פס.
התכונה גם שולחת עדכונים למחשבים אחרים ברשת המקומית שלכם, או למחשבים אחרים באינטרנט.
וודאו כי תכונה זו אינה פעילה לשיתוף מחשבים באינטרנט, או השביתו אותה לגמרי.
פתחו את לוח הבקרה של Windows.
ניתן להקיש במקלדת על Windows + i.
בלוח הבקרה, בחרו בקטגוריה "עדכון ואבטחה".
ובחרו בלשונית "מיטוב מסירה".
וודאו שהאפשרות אינה מוגדרת לשיתוף ברשת או שהיא מושבתת לחלוטין.
6.התשמשו בחיבור קווי
חיבור אלחוטי (Wi-Fi) יכול לגרום לביצועים נמוכים כאשר יש "התנגשות" של אותות המגיעים לראוטר ממספר מכשירים במקביל.
כמו כן, מיקום מרוחק של המכשיר מהראוטר עשוי להשפיע על הביצועים.
חיבור קווי (Ethernet) לראוטר שלכם הוא יציב יותר ומספק ביצועים טובים יותר מחיבור אלחוטי.
7.בצעו רענון ל DNS
רענון ה DNS עשוי לפתור בעיות של פינג גבוה.
במקלדת, הקישו על Windows + X.
בתפריט שיפתח, בחרו באפשרות Windows PowerShell (ניהול)
הזינו את הפקודות הבאות (לפי הסדר) :
ipconfig /flushdns
ipconfig /registerdns
ipconfig /release
ipconfig /renew
netsh winsock reset
לאחר הזנת הקודים יש לבצע הפעלה מחדש למחשב להחלת השינויים.
8.בצעו ריסט למודם שלכם
ניתוק המודם מהחשמל ל 30 שניות וחיבור שלו מחדש לחשמל יבצע "איפוס" לפעולה שלו.
האיפוס עשוי לסייע במקרים של פינג גבוה.
במידה ולמודם שלכם יש גם ראוטר, בצעו גם לו ניתוק וחיבור מחדש.
9.הפחיתו את כמות המכשירים המחוברים לרשת
ככל שיש יותר מכשירים מחוברים לרשת האלחוטית שלכם, כך רוחב הפס מחולק יותר.
עומסים על רוחב הפס הזמין לשימוש עלולים לגרום לפינג גבוה.
המהירות עוד יותר נפגעת כאשר המכשירים המחוברים לרשת מבצעים הורדת קבצים, או משתמשים בשירות סטרימינג.
שקלו לנתק מכשירים שניתן להשתמש בהם גם ללא הרשת האלחוטית, כגון מכשירי טלפון, מצלמות wifi וכדומה.
אם הרשת שלכם אינה מוגנת בסיסמה – זה הזמן להפוך אותה לפרטית.
10.שנו את הגדרות התצוגה של המשחק
כשאנחנו שומעים על הגדרות תצוגה של משחק, אנחנו ישר חושבים על איכות ו- fps.
אבל אולי תופתעו לדעת, אך ישנם משחקי רשת אשר מבצעים הורדה של קבצי גרפיקה במהלך המשחק.
משחקים אלו משתמשים בתכונה הנקראת "on-demand texture streaming", תכונה אשר מאפשרת למפתחי משחקים "לחסוך" בגודל
קובץ המשחק ע"י הטמעת קבצי גרפיקה בסיסיים בלבד, ובכך לחסוך מקום בדיסק הקשיח.
כאשר המשתמש "יחשף" במהלך המשחק לאלמנטים מסויימים, תתבצע הורדה של קבצי גרפיקה משרתי החברה המפיצה של המשחק.
לדוגמא, משחק פופולרי המכיל תכונה זו הוא Call of Duty Warzone.
ביטול של תכונה זו עשוי להוריד את הפינג, אך במקביל יוריד גם מאיכות התמונה של המשחק.
11.שינוי הגדרות DNS
משתמשי Windows
-
-
- פתחו את לוח הבקרה ע"י לחיצה במקלדת על מקש Windows + i.
- בחרו בקטגוריה "רשת ואינטרנט".
- לחצו על "שינוי אפשרויות מתאם".
- בצעו עם העכבר לחיצה ימנית על חיבור האינטרנט הפעיל אצלכם, ובחרו במאפיינים.
- לחצו על "פרוטוקול אינטרנט גרסה 4 (TPC/IPv4)", ואז לחצו על "מאפיינים".
- בחלון מאפייני פרוטוקול, בחרו באפשרות "השתמש בכתובות שרתי DNS הבאות" והזינו את כתובות הבאות :
שרת DNS מועדף:8.8.8.8 | שרת DNS חלופי:8.8.4.4הגדירו על "השתמש בכתובות שרתי DNS הבאות" והזינו את הכתובות הרצויות.
-
משתמשי Xbox
- הכנסו להגדרות (Settings).
- בחרו בלשונית "Network Settings".
- לחצו על הגדרות מתקדמות (Advanced settings).
- לחצו על "DNS settings".
- העבירו למצב "Manual".
- הזינו את הכתובות
שרת DNS ראשי:8.8.8.8 | שרת DNS חלופי:8.8.4.4
משתמשי PlayStation
- הכנסו להגדרות (Settings).
- לחצו על "Network".
- לחצו על האפשרות "Set Up Internet Connection".
- בחרו באפשרות החיבור (כבל / wifi) בהתאם לחיבור שלכם.
- לחצו על "Custom".
- הגדירו את "IP Address Settings" על מצב אוטומטי (Automatic), DHCP Host Name על מצב Do Not Use, ו- DNS Settings על מצב Manual.
- הזינו את הכתובות הבאות :
שרת DNS ראשי:8.8.8.8 | שרת DNS חלופי:8.8.4.4 - לחצו על "Next".
- הגדירו את "MTU Settings" על מצב אוטומטי (Automatic), ו- Proxy Server על מצב "Do Not Use".
- לחצו על "Test Internet Connection" ובדקו שהחיבור עובד.
סיכום
חשוב לזכור כי ישנם גורמים נוספים המשפיעים על הפינג, כמו מיקום השרת אליו אנו רוצים להתחבר (במקרה של חיבור אלחוטי),
מהירות החיבור האינטרנטי שלנו אצל ספק שירות האינטרנט, סוג ואיכות תשתית החיבור שלנו ועוד.
במידה ויש לכם אפשרות לשדרג את החיבור שלכם (לדוגמה, חיבור בסיב אופטי) אצל ספקיות השירות האינטרנטי, ההמלצה היא לבצע זאת.
לעיתים החיבור האינטרנטי יכול להשפיע על הפינג יותר מכל פעולה שנעשה במחשב או קונסולת המשחק.
כמו כן, במידה ויש לכם אפשרות לשינוי השרת אליו אתם מתחברים במשחק האונליין – בחרו בשרת עם החיבור הנמוך ביותר.