שידורי משחקים בשידור חי (Streaming) נהפכו בשנים האחרונות לפופולאריים מאוד,
הרבה אתרי שירות הוקמו בעבור שירות זה, והבולט ביותר בניהם הינו Twitch TV.
למרבה הפלא, חברת סוני הגדירה את PlayStation 4 לתמוך באופן מלא בשידור ל Twitch, ולאחר
מכן גם מיקרוסופט הגדירו את Xbox לתמוך בשירות זה גם כן, פעולה זו הקפיצה את Twitch TV
למעמד מכובד מאוד, וכתוצאה מכך הרבה מאוד משתמשים החלו לשדר דרך אתר שירות זה.
שידור חי ב Twitch TV
דרישות מערכת ל Streaming
על מנת לבצע שידור חי באיכות טובה באמצעות Twitch יש להשתמש בחומרת מחשב חזקה.
הצוות של Twitch מאפשר לבצע שידור באמצעות תוכנת "Twitch Studio" עם דרישות מערכת מומלצת של :
- מעבד : 8 ליבות מדגם intel או AMD.
- כרטיס מסך : NVDIA מסדרת GTX 10 ומעלה או AMD מסדרת RX400 ומעלה.
- זיכרון (RAM) : 8GB ומעלה.
- מערכת הפעלה : *Windows 10 64-bit
*יש תמיכה גם למערכת Windows 8.1 אך היא פחות מומלצת. (מינימלית לשימוש)
השיגו את מספר ה Stream Key
ראשית, יש לפתוח חשבון בשירות של Twitch (בחינם) דרך האתר הרשמי Twitch TV.
לאחר יצירת החשבון והפעלתו, יש ללחוץ על שם החשבון שלכם, לבחור ב Dashboard.
בעמוד החדש נעבור ללשונית "Stream Key" ונלחץ על הכפתור "Show Key button".
חשוב מאוד לשמור על הקוד ולא לפרסם אותו.
מדריך לתוכנת OBS Studio
OBS או בשמה המלא "Open Broadcaster Software" זוהי תוכנת שידור מקצועית המופצת בחינם ברשת.
התוכנה תומכת בשירות של Twitch באופן מלא ואף מומלצת לשימוש על ידי הצוות של Twitch.
כמו כן, התוכנה תומכת בשפה העברית, אם כי ישנם כמה באגים כאשר עובדים עם התרגום.
להורדת התוכנה לחצו כאן.
הגדרת OBS לשידור ב Twitch
לאחר התקנת התוכנה והפעלתה, נכנס אל הגדרות התוכנה (Settings),
בלשונית כללי (General) ניתן לשנות את שפת התוכנה לעברית – דורש הפעלה מחדש לתוכנה.
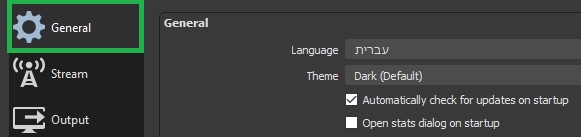
ונעבור אל הלשונית קידוד (Stream).
בחלון הגדרת הקידוד נגדיר את התוכנה לתמוך בשירות (Service) של Twitch.
כמו כן, יש להזין את קוד מפתח הזרמת הנתונים (Stream Key) של החשבון שלכם.
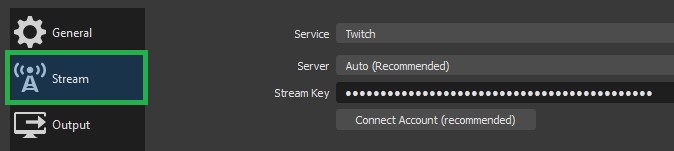
עברו ללשונית "פלט" (Output) ובשורה "קצב סיביות וידיאו" (Video Bitrate) הגדירו את הקצב סיביות לשידור בהתאם למהירות העלאה של האינטרנט שלכם.
בדיקת מהירות העלאה לשרתי Twitch ניתן לבצע באמצעות התוכנה "TwitchTest".
מדובר בתוכנה צד ג' אשר מאפשרת לבדוק את מהירות החיבור שלכם לשרתי Twitch בהתאם למיקום.
לאחר הורדת התוכנה הזינו את "Stream key" של החשבון שלכם ובחרו בשרתים הנמצאים באירופה (Europe).
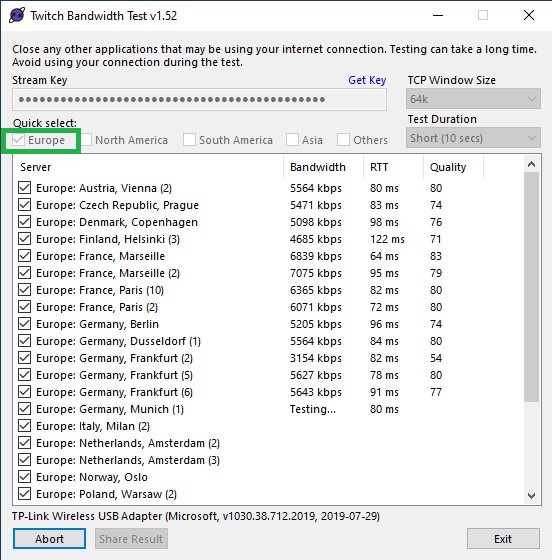
רמת איכות שידור לפי מהירות העלאה :
- שידור באיכות 1080p בקצב פריימים (fps) של 60 דורש מהירות העלאה 6000.
- שידור באיכות 1080p בקצב פריימים (fps) של 30 דורש מהירות העלאה 4500.
- שידור באיכות 720p בקצב פריימים (fps) של 60 דורש מהירות העלאה 4500.
- שידור באיכות 720p בקצב פריימים (fps) של 30 דורש מהירות העלאה 3000.
- שידור באיכות 480p דורש מהירות העלאה בין 900 ל 1200.
- שידור באיכות 240p דורש מהירות העלאה עד 500.
שימו לב שהמספרים הם לפי קילו-בית(Kbps), מגה-בית 1 שווה ערך ל 1024 קילו-בית.
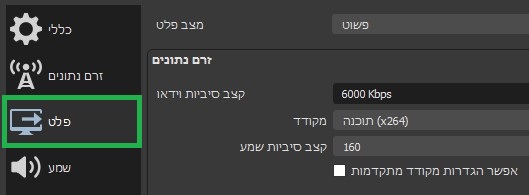
עברו ללשונית "וידיאו" (Video) והגדירו את הרזולוציה לשידור (Output) בהתאם להגדרה שנעשתה בעמוד "פלט". (Output)
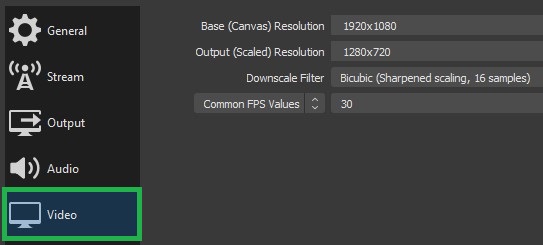
הגדרת לכידת משחק
בחלון התוכנה OBS באיזור "מקורות" (Sources) לחצו על כפתור "+" (הוספה).
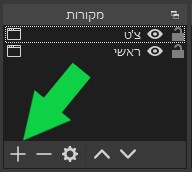
מתוך הרשימה בחרו באפשרות "לכידת משחק". (Game Capture)
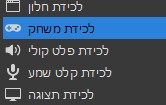
הגדירו שם לפקודת לכידת המשחק אשר יצרתם, ובחרו את המשחק הרצוי ללכידה. (המשחק צריך לפעול ברקע)
התחלת שידור
לאחר שהגדרנו נכון את תוכנת השידור OBS, כל מה שיש לעשות הוא ללחוץ על הכפתור "start streaming",
לעבור חזרה אל האתר Twitch, ולהיכנס אל "Dashboard".
בהצלחה, אתם בשידור !
מדריך לתוכנת Twitch Studio
twitch Studio זוהי התוכנה הרשמית של האתר twitch tv.
התוכנה מופצת באופן חינמי, והיא נועדה לעזור לסטרימרים מתחילים לשדר בקלות.
ניתן למצוא בתוכנה תבניות מוכנות מראש להתאמה אישית, מערכת התראות מתקדמת, מדריכים להגדרה ועוד.
את התוכנה ניתן להוריד מהאתר הרשמי.
הגדרת twitch Studio
לאחר התקנת התוכנה הפעילו אותה והתחברו לחשבון שלכם באתר.
בהפעלה הראשונית של התוכנה, אשף ההגדרה האוטומטית של התוכנה יהיה זמין לבחירה,
בחרו להפעיל את האשף ע"י לחיצה על "Get Started".
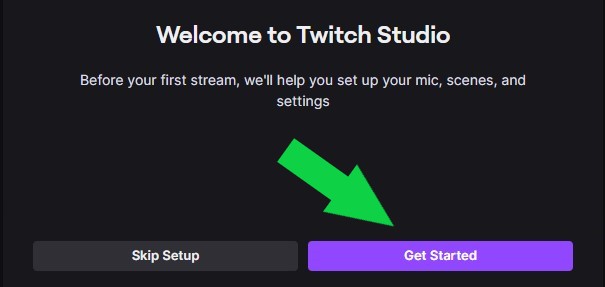
בסיום הגדרת האשף תופיע הגדרת השידור המומלצת בהתאם לחומרת המחשב ולנתוני החיבור לרשת (העלאה/הורדה).
במידה ותרצו לשנות את הגדרת השידור לחצו על "Adjust Settings" ובחרו באופן ידני את הגדרות השידור.
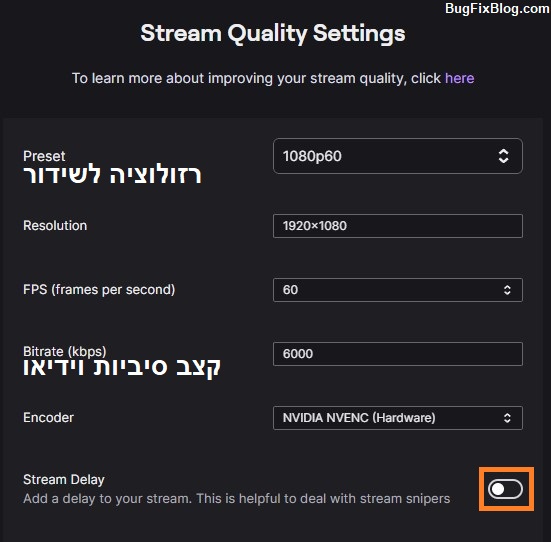
בתמונה בכתום – אפשרות הוספת "דיליי" לשידור,
מאפשר לצמצם "זמני טעינה" (buffering) לצופים כאשר "קצב סיביות וידיאו" (Video Bitrate) נמוך.
בנוסף, הוספת "דיליי" היא דרך טובה להתמודד נגד "סטרים סנייפר".
הגדרת לכידת משחק
באופן כללי התוכנה כבר מוגדרת לקלוט אוטומטית כל תוכנה/משחק הפועלת במצב תצוגה מלא (Fullscreen) ולשדר אותה.
מה שאומר – שכל מה שמופיע לכם על המסך משודר גם לצופים שלכם.
במידה ותרצו לשנות את אופן לכידת המשחק תוכלו לבצע את הפעולות הבאות :
במסך הראשי של התוכנה, תחת "scenes" בחרו ב Gameplay ולחצו על Edit.
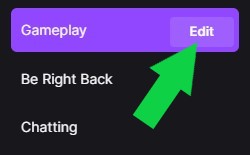
scenes מאפשר לנו להגדיר "תבניות" שונות להחלפה מהירה בין מצבים – "מיד אשוב" וכדומה.
בחלון החדש תחת Layers לחצו על "Game Capture".
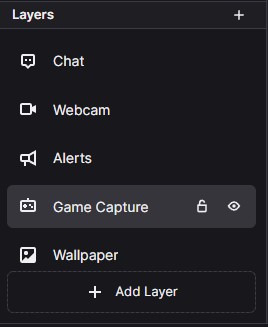
לאחר הבחירה יופיע מצד ימין איזור הנקרא "Cloned Properties",
באיזור זה לחצו על "Edit".
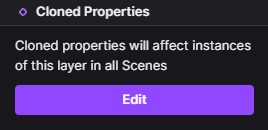
ומיד לאחר מכן לחצו על "Change".
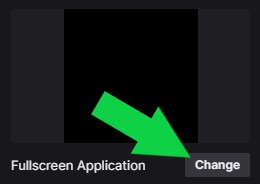
בחלון החדש תחת "Window" תוכלו לבחור ידנית את המשחק אשר תרצו לשדר.
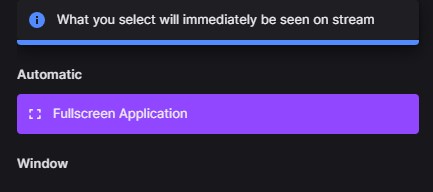
התחלת שידור
לאחר הגדרת התוכנה, בעמוד הראשי תוכלו ללחוץ על הכפתור "Start Streaming".
בהצלחה, אתם בשידור !








שידורים מארץ ממש לא איכותיים. מהירות עליה מקסימום 3 מגה בתוך ארץ. בדקתי דרך חברה סלולרית עם עליה של כל 0 מגה אבל איכות תמונה עדיין על הפנים. האם מישהו מצא פתרון לאיכות שידור?
*10 מגה סלולרית
היי אלכס,
כנס להגדרות OBS > וידאו > Resolusion downscale
ונסה להקטין את היחס 1280X720.
אחלה מדריך!